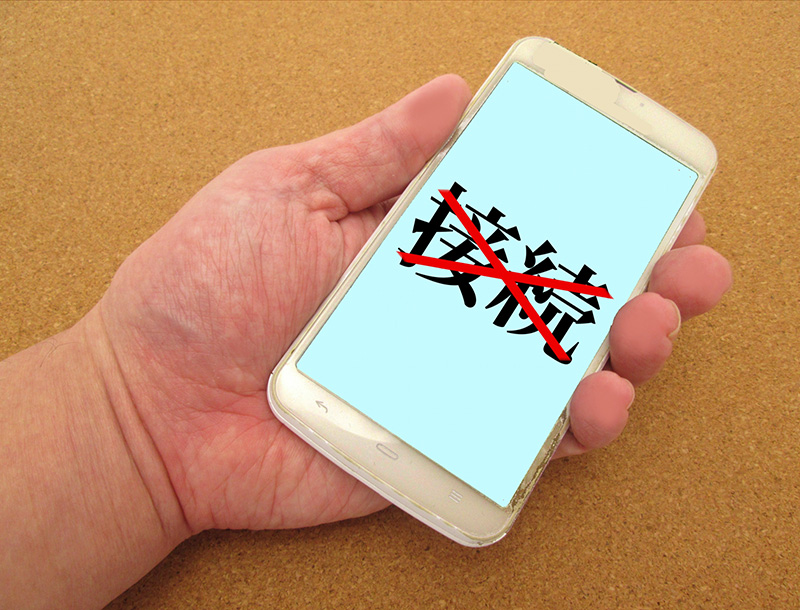
パソコンやスマートフォンをはじめゲーム機やスマート家電など、家のなかでWi-Fiに接続できるアイテムがどんどん増えています。そんなWi-Fiを使っているときに、ブチブチと接続が切れてしまったり、通信速度が極端に遅くなってしまったりするのはストレスがたまるものです。Wi-Fiが切れることが多いとき、その原因はどこにあるのでしょう。「近頃どうも自宅で使っているWi-Fiがよく切れる」と思っているあなたに、考えられる原因と試してみてほしい対処法を紹介します。(2021年7月現在の情報です。)
自宅で使っているWi-Fiがなぜすぐに切れるのか、考えられる原因は主に次の4つに分けられます。
スマートフォンやパソコン、ゲーム機などの接続端末に何らかの問題が生じているケースです。故障とまではいかなくても、端末のハードやソフトに一時的な不具合が起きていることがあります。
Wi-Fiルーターの設置場所や周囲の環境によって電波が十分届いていない、あるいは電波干渉が生じているケースです。
Wi-Fiルーターに問題があるケースです。そもそも機種が古い、スペックが低いという場合もあれば、こちらも一時的な不具合が起きているというケースもあります。
Wi-Fiだけでなく、LANケーブルを使った有線接続をしてもインターネットの速度が遅いという場合は、インターネット回線に問題がある可能性があります。
まずは、Wi-Fiが切れる原因がどこにあるのかを探ってみましょう。もし、接続端末によって途切れる場合と途切れない場合があるのであれば、接続端末が原因の可能性が高いといえます。全ての端末で途切れる場合は、ルーター、通信環境、回線のどれかが原因の可能性が高いでしょう。
ここからはさらに細かい原因を見ていきます。まず接続端末に問題があると考えられるのは以下のようなケースです。
アプリをたくさん立ち上げすぎている、特定のアプリがメモリを大量に消費している、エラーが起きてアプリがクラッシュしている…といったことから端末に不具合が生じることがあります。それが原因となってWi-Fiへの接続が不安定になるケースも。
Wi-Fiルーターにはそれぞれ推奨される最大接続台数が設定されています。この数を大幅に超えた端末がつながっていると、通信が途切れたり速度が遅くなったりする可能性があります。
パソコンでWi-Fiを使っている場合、Windows DefenderなどOSに標準搭載されているセキュリティ機能、あるいはインストールして使っているセキュリティソフトのファイアウォールによって通信がブロックされていることがあります。
パソコンでWindows(R)の「電源オプション」設定の中にある「ワイヤレスアダプターの設定」が省電力モードになっていることが影響して、Wi-Fiを使っているときに接続と切断を繰り返すことがあります。
続いて、上記が原因のときの対処法について説明します。
スマートフォンの場合もパソコンの場合も、内部で不具合が起きていると思われる場合はひとまず再起動を試してみましょう。一時的な不具合であれば、再起動するだけで問題が解消される可能性があります。
スマートフォンは機内モードにしてからもう一度Wi-Fiに再接続するだけでもつながるようになるケースがあります。
家族数人でWi-Fiを使っている、スマート家電も使っているなど、接続端末の数が多い場合は、最大接続台数の多いルーターへの買い換えを検討しましょう。数年前までは接続可能な台数が10台前後というWi-Fiルーターが多かったのですが、最近は30~50台接続できる製品が登場しています。
それ以外には、Wi-Fiルーターを増設して最大接続台数を増やす方法もあります。しかし、複数のルーターを設置すると二重ルーターという状態になって電波干渉が起きやすくなるなど、デメリットもあるので注意が必要です(二重ルーターについては後述します)。
ほかに、パソコンやゲーム機など有線LANが使える端末は、なるべくWi-Fiを使わずLANケーブルで接続して使うのも一案です。Wi-Fiルーターの背面にLANポートが付いているので、それを有効活用しましょう。
パソコンのファイアウォール機能がWi-Fiが切断されることに影響しているかどうかは、ファイアウォールを無効化することで確かめられます。
Windows10に標準搭載されているWindows Defenderのファイアウォールを無効化するには、次の手順で行います。
1.画面左下のWindows(R)のロゴマークの隣にある虫眼鏡マークをクリック
2.検索窓に「コントロールパネル」と入力
3.「コントロールパネル」を選択
4.「システムとセキュリティ」を選択
5.「Windowsファイアウォール」を選択
6.左に並んでいる項目から「Windows Defender ファイアウォールの有効化または無効化」を選択
7.「Windows Defender ファイアウォールを無効にする(推奨されません)」にチェックを入れて「OK」ボタンをクリック
無効化してWi-Fiが安定してつながるようになった場合は、ファイアウォールに原因があると考えられます。ただ、ファイアウォールを完全に無効化するのはインターネットからの不正侵入を許してしまうなどの危険が伴うため、注意が必要です。もし無効化を行う場合は代わりのセキュリティ対策を行い、安全性を確保してください。
市販製品など他のウイルス対策ソフトを導入している場合は、そのソフトのファイアウォールを確認してください。また、ウイルス対策ソフトを複数同時使用するとパソコンに不具合が生じることがあります。いずれか1つだけを有効にして、Wi-Fiに接続できるかどうかを試してみるといいでしょう。
スマートフォン(Android端末)にもファイアウォール機能を持つセキュリティアプリはあります。あるいはWi-Fi管理アプリなどが影響していることもあるので、Wi-Fiや通信に関係のありそうなアプリを一旦アンインストールまたは無効化して確認してみるのもひとつの方法です。
Windows10のデスクトップパソコンで、電源オプションについて「バランス」を選択している場合は、「ワイヤレスアダプターの設定」を確認してみましょう。手順は次のとおりです。
1.「コントロールパネル」から「ハードウェアとサウンド」を選択
2.「電源オプション」を選択
3.「バランス(推奨)」を選択
4.「プラン設定の変更」の画面で下の「詳細な電源設定の変更(C)」を選択
5.「ワイヤレスアダプターの設定」をダブルクリック
6.「省電力モード」の設定を「最大パフォーマンス」にして「OK」ボタンをクリック
もしくは、電源オプションで「高パフォーマンス」を選ぶと自動的にワイヤレスアダプターの省電力モードも最大パフォーマンスに設定されます。
通信環境が原因と考えられるのは以下のようなケースです。
Wi-Fiルーターが設置してある場所とスマートフォンやパソコンを使う場所が離れている、もしくは途中に壁などの障害物があると、通信状態が不安定になりがちです。
電子レンジ、コードレス固定電話、IHクッキングヒーターなどは、Wi-Fiの電波と干渉する場合があります。試しに電子レンジを使ってみると途端にWi-Fiがつながらなくなる、といったケースがそれです。
ほかに、すぐ近所でもWi-Fiを使っている、Bluetooth機器を使っているときなども電波干渉は発生します。
上記が原因のときの対処法について説明します。
Wi-Fiルーターの電波は360度、あらゆる方向に放射状に広がっていきます。そのため、設置場所は床から1m~2mの高さで、できるだけ家の中心に置くのが理想です。
逆に、できるだけ避けたいのは次のような場所・置き方です。
これらを参考に、できるだけ条件のよい場所にルーターを設置しましょう。
端末との距離がどうしても遠くなる、部屋数が多くて壁やドアなどの障害物が挟まってしまうという場合は、Wi-Fi中継機を利用する方法があります。
中継機は文字どおりWi-Fiの電波を中継して、遠くまで届くようにする機器です。専用の製品もありますが、使わなくなった古いWi-Fiルーターを持っているなら、中継機として使える可能性があります(ルーター機能を無効にして中継機能をオンにするなどの設定が必要です)。メーカーが違っていても基本的に中継機能は使えるので試してみましょう。
Wi-Fi中継機とは別に、最近はメッシュWi-Fiを家庭内で使うケースが増えています。これは家の隅々までWi-Fiのネットワークを網の目のように張り巡らせる仕組みの技術です。メインとなるWi-Fiルーターと、複数のサテライトルーターを使って家の中にWi-Fi環境を作り上げます。
やや費用はかかりますが、2階建ての一戸建ての全部屋でWi-Fiを使いたい…といった場合はメッシュWi-Fiが役立つでしょう。
電波干渉はほとんどの場合、2.4GHzという周波数でWi-Fiルーターを使用しているときに発生します。
現在販売されているWi-Fiルーターの多くは、2.4GHz だけでなく5GHzも使えるようになっています。2.4GHzのほうがより遠くまで電波が届くというメリットがあるのですが、ルーターと端末の距離がそれほど遠くなく、電波干渉が頻繁に起こるようなら、5GHzで接続するよう設定を変更してみましょう。
スマートフォンなどは2.4GHzと5GHzの2つのチャンネルを登録しておき、状況に応じてチャンネルを切り替えて使うことができます。ルーターにも自動切り替え機能を搭載しているものがあります。
Wi-Fiルーターが原因と考えられるのは以下のようなケースです。
Wi-Fiルーターは長時間稼働させつづけていると、なんらかの原因で一時的な不具合が起きることがあります。また、さまざまな機能が備わって内部機構が複雑化しているため、特定の条件下でエラーやトラブルが生じるといったことも。
長時間使い続けていることや夏場で室温が上がっていることによってWi-Fiルーターが熱を持ち、そのために電子回路が異常動作をするようになる、いわゆる熱暴走という状態になってしまうこともあります。
同じネットワーク内に複数のルーター機能が存在している状態を二重ルーターといいます。二重ルーターでも通信可能なことが多いのですが、通信速度が遅くなる、ときどきインターネットに接続できなくなるなどの問題が起きやすくなります。ふたつのルーターがどちらもWi-Fiルーターだった場合は電波干渉が起きることもあります。
光回線を契約すると、ルーター機能の付いたONU(終端装置)がレンタルされることがあります。ルーター機能付きONUにはLANポートが付いていますが、Wi-Fi機能はないことがあり、その場合はユーザーが新しくWi-Fiルーターを購入してONUと接続することになります。このとき何も考えずに単に両者をLANケーブルで接続すると、二重ルーターになってしまうことがよくあります。
また、集合住宅で光回線が共有スペースにまで引かれていて、各戸にはLAN配線方式で回線が分配されている場合は、すでにその集合住宅全体で使うためのルーターがあるため、やはり二重ルーターになってしまいます。
Wi-Fiルーターのファームウェアが古いと不具合などの問題が起きやすくなります。パソコンにWi-Fiアダプター(無線LAN子機)を装着して利用していて、そのドライバーが古い場合も不具合の原因になることがあります。
Wi-Fiルーターのスペックが低いと、電波強度が弱い、接続台数が少ない、その他の性能・機能が貧弱でWi-Fi接続が不安定になる可能性があります。購入してから年数が経過している場合は、スペックを確認してみてください。
光回線を導入しているのに、Wi-Fiだけでなく有線接続でも速度が遅いという場合は、IPv4(PPPoE)と呼ばれる接続方式でインターネットに接続している可能性があります。
IPv4(PPPoE)は以前から使われている接続方式なのですが、数年前からエリアによって夜間や休日など利用者が増えてアクセスが集中する時間帯になると通信速度が落ちてしまう現象が見られるようになっています。これを解消するにはIPv6(IPoE)という新しい接続方式に切り替えるのが有効です。
しかし、IPv6(IPoE)を使用するにはプロバイダーとWi-Fiルーターがこの方式に対応している必要があります。IPv6(IPoE)に切り替えたと思っていても、ルーターの種類によって実際にはIPv4(PPPoE)のままということがあるので要注意です。
上記が原因のときの対処法について説明します。
まず試してもらいたいのは、端末と同じようにWi-Fiルーターを再起動することです。電源ケーブルを外して電源を一旦切り、15分程度経ってから再び電源を入れ直せば再起動されます。一時的な不具合はこれだけで解消されることが多いです。
熱暴走を起こしている場合にも再起動は効果があります。Wi-Fiルーターの電源を落としてしばらく休ませ(この場合は30分程度)、ルーターに触ってみて熱くなっていなければ再び電源を入れて使用してみてください。
それで一旦は直るものの、やはりすぐに熱くなって接続が不安定になる場合は、なるべく涼しい場所にルーターを設置するか、卓上扇風機や冷却スタンド、ヒートシンクなどを使って熱対策をする方法も試してみましょう。
Windows10では、二重ルーターになっているかどうかを以下の手順で確認できます。
1.「スタート」→「Windowsシステムツール」→「コマンドプロンプト」を右クリックして、「管理者として実行]」を選択
2.コマンドプロンプト画面(黒い画面)が表示されたら、「>」のあとに「Tracert -d 8.8.8.8」と入力
3.Enterキーを押す
4.経路が表示されるのを待つ
するとローカルIPアドレスを確認できます。画面に「192.168.〇.〇」というIPアドレスが1つしか表示されないのであれば問題ありませんが、2つ以上あった場合は二重ルーターです。
二重ルーターを解消するには、Wi-Fiに接続するほうのルーターを「ブリッジモード」または「アクセスポイント(AP)モード」にするのが簡単です。方法はマニュアルかメーカーのサポートページに書いてあるはずです。一般的にはルーターの背面などに切り替え用のスイッチがあります。
Wi-Fiルーターのファームウェアを長らくアップデートした覚えがないという場合は、アップデートを試してみましょう。自動的にアップデートされていることもありますが、メーカーのサポートページを見て最新のファームウェアをダウンロードし、アップデートを実施すれば確実です。
パソコンのWi-Fiアダプターのドライバーも同様にアップデートしましょう。
Wi-Fiルーターが古くスペックが低いことに原因がある場合は、高スペックな製品に買い替えるのが最も簡単かつ有効な方法です。
その場合は自宅の間取りや使用する端末の数に合わせて、十分な距離と接続台数が確保できるものを選びましょう。Wi-Fi規格は「Wi-Fi 6」が最新で最も高速です。また、IPv6(IPoE)に対応しているかどうかも要チェックです。自分が利用している回線とプロバイダーがIPv6(IPoE)に対応しているのなら、ルーターとあわせて使うことで安定した高速通信が可能になります。
自宅でWi-Fiがすぐに切れる、接続が安定しない、遅いというときは、この記事を参考に原因を探り、対処してみてください。それでも改善しない場合は、原因が一つではない場合もありますので、いくつかの方法を合わせて試してみるといいでしょう。
光回線のIPv4(PPPoE)やADSLなどの古い回線を利用していることが原因で、Wi-Fiが切れたり、通信速度が遅くなったりする場合は、「IPv6(IPoE)接続サービス」を利用できるDTI光をご検討ください。
DTIでは、最低利用期間の縛りや解約時の違約金が無く※、しかも特典が豊富でおトクにご利用いただける光コラボ「DTI 光」をご提供しています。
※開通月は解約手続きができません。開通月翌月での解約をご希望の場合、当月の利用料金が発生いたします。
DTI光には「2年以上利用すること」などといった契約期間の制限はありません。そのため、いわゆる「2年縛り」と呼ばれるような、特定の期間中に契約解除しないと違約金がかかるといったこともありませんし、自動更新されることもありません。いつでも違約金なしで解約できます。
※開通月は解約手続きができません。開通月翌月での解約をご希望の場合、当月の利用料金が発生いたします。
DTI光では、以下の特典をご用意しており、これから光回線を用意する方はもちろん、既に光回線をご利用されている方でもおトクな料金でご利用いただけます。
フレッツ光からの転用、他社光コラボからの事業者変更なら、月額基本料がなんと2,900円~(税込3,190円~)(※1)と、とてもおトクになります!
■ お申し込みの方全員
・「ようこそ割」→ 12カ月間基本料金 最大440円 割引(※2)
・Wi-Fiルータープレゼント
■ 新規開通の方
・工事費相当額(最大26,400円)割引(※3)
■転用/事業者変更の方
・「のりかえ割」→ 6カ月間基本料金550円割引
※1 DTI 光マンションタイプ:3,960円(税込)/月への転用、事業者変更で、月額割引特典を適用した1か月目(開通月の翌月)~6カ月目の料金。別途、契約事務手数料などの初期費用や、有料のオプションプランにご加入の場合はオプション料金がかかります。
※2 DTI光 ファミリープランの場合。マンションプランの場合は220円の割引となります。
※3 新規基本工事(派遣工事)費の分割払い相当額を毎月の利用料金から値引きします。新規基本工事費の分割払いは24回払いとなり、開通月の翌月から起算して24カ月のご利用で実質無料となります。無派遣工事における工事費、追加工事費、オプションサービスの工事費などは割引の対象になりません。
DTI 光なら、ほかサービスとのセットで各種割引が受けられます。DTI光とauのスマートフォンなどを同時利用する場合は毎月最大で1,320円(税込)の割引(auセット割)、DTI光と格安SIMカードサービス「DTI SIM」をまとめて契約して同時利用する場合は毎月165円(税込)割引(SIMセット割)となります。
DTI光ではIPv6 IPoE + IPv4 over IPv6接続方式による「IPv6(IPoE)接続サービス」を利用可能です。従来の接続方式の光回線を使っていて、速度が遅い、繋がりにくい時間帯があると感じている方でも、DTI光に切り替えることで安定性と速度が向上することが期待できます。
※IPv6(IPoE)接続方式のご利用には、別途「IPv6(IPoE)接続サービス」へのお申し込み(月額料金無料)、IPoE接続対応機器(ホームゲートウェイ、ブロードバンドルーター)のご用意が必要となります。(「DTI 光スタート特典」にてプレゼントをしているWi-Fiルーターは「IPv6(IPoE)接続サービス」に対応しております。)
※ DTI光の各種特典内容は予告なく終了または内容を変更させていただく場合がございます