好きな映画やドラマが自宅で簡単に見られる昨今。
さまざまな動画配信サービスを利用することができますが、スマートフォンやタブレットの小さい画面で見ることに飽きてしまっていませんか?
Amazonから販売されている「Amazon Fire TV Stick」を利用すれば、テレビの大画面で視聴することができるようになります。
今回は、Fire TV Stickの接続方法や使い方を解説していきます。
更新日 : 2025年03月26日

<プロモーション>
好きな映画やドラマが自宅で簡単に見られる昨今。
さまざまな動画配信サービスを利用することができますが、スマートフォンやタブレットの小さい画面で見ることに飽きてしまっていませんか?
Amazonから販売されている「Amazon Fire TV Stick」を利用すれば、テレビの大画面で視聴することができるようになります。
今回は、Fire TV Stickの接続方法や使い方を解説していきます。
テレビとFire TV Stickを接続する前に、まずは必要なものや環境を確認していきましょう。

・Amazon Fire TV Stickセット (リモコン・fire tv stick・USBケーブル・電源アダプタ・HDMIケーブル・単4電池2本) ・HDMI端子があるテレビやディスプレイ ・Wi-Fi環境 |
Fire TV Stickは、有線(LANケーブル)で接続することができませんので、Wi-Fi環境が必須になります。
Wi-Fi環境もかなり重要で、安定して視聴したい場合は光回線がおすすめ。
ポケットWi-Fiなどでも視聴は可能ですが、通信量の消費が激しいので注意が必要です。
それでは早速、テレビとFire TV Stickを接続していきましょう!
Fire TV Stickと電源アダプタを付属のUSBケーブルでつなげていきます。
電源アダプタは、コンセントに。
Fire TV Stickは、テレビやディスプレイの裏側にあるHDMI端子に挿入します。

「入力1」と「入力2」の2つのうちどちらに挿入したかを確認し、テレビの電源を入れましょう。
テレビリモコンの「入力切換」で、Fire TVを挿入したHDMIを選択してください。
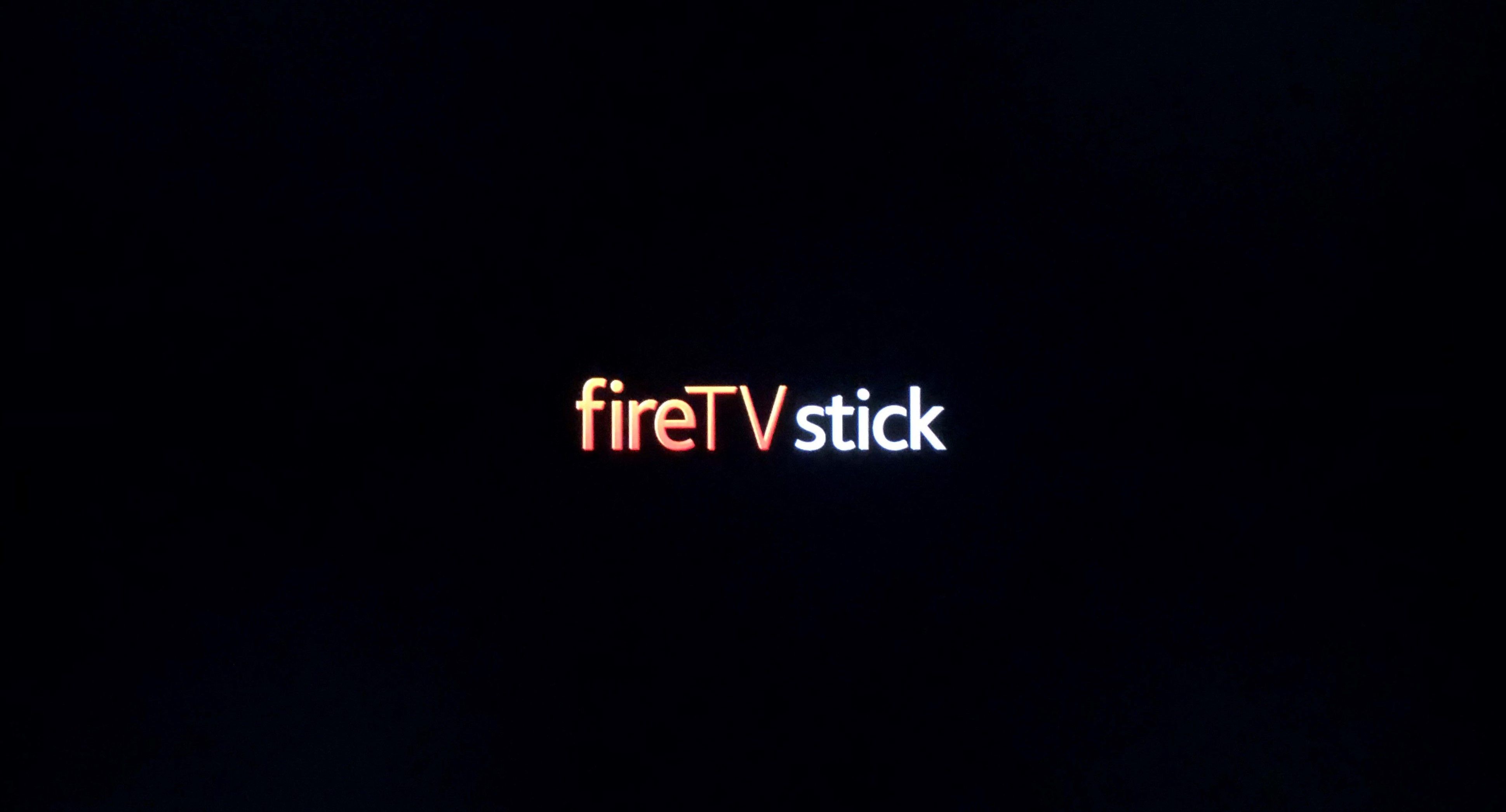
Fire TVを起動します。
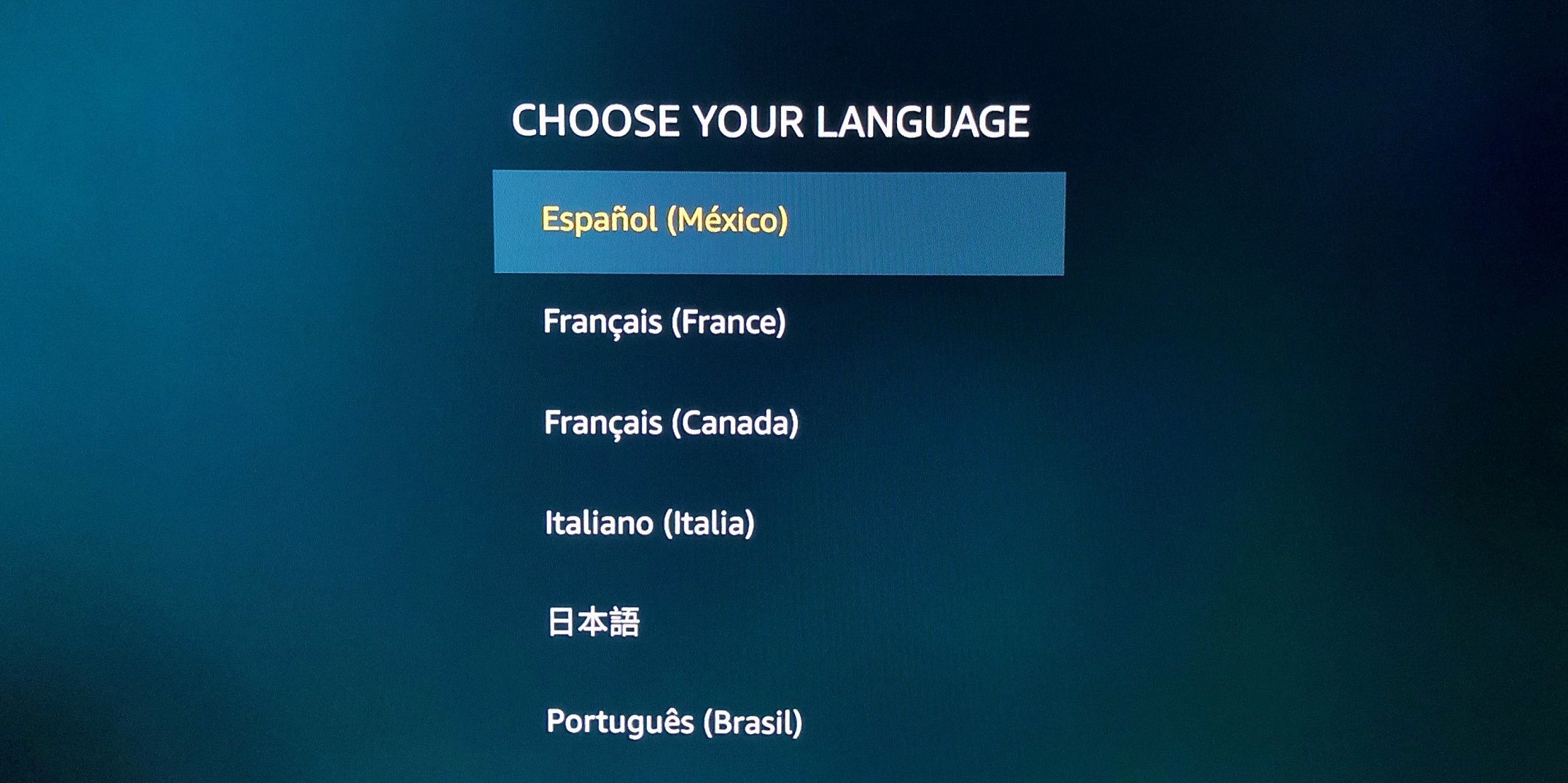
起動したら、セットアップをおこないましょう。
まず、言語を選択していきます。
続いて、Wi-Fiを接続していきましょう。
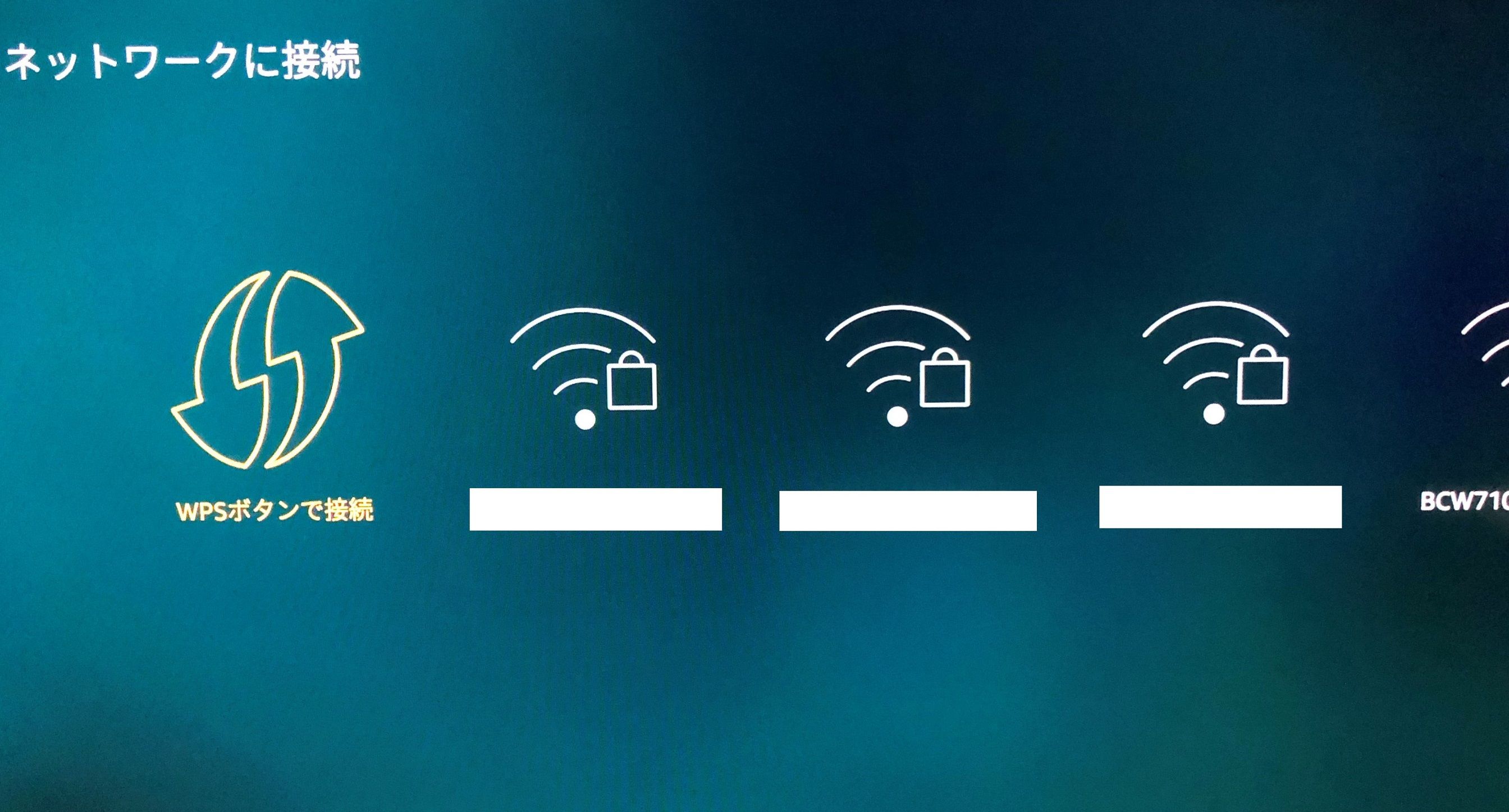
今回は、ネットワーク名(SSID)にパスワード(暗号化キー)を入力してWi-Fiに接続していきます。
ルーターに記載があるSSIDに暗号化キーを入力すると、接続が完了します。
Wi-Fiと接続が完了したら、次はAmazonのアカウントにログインしましょう。
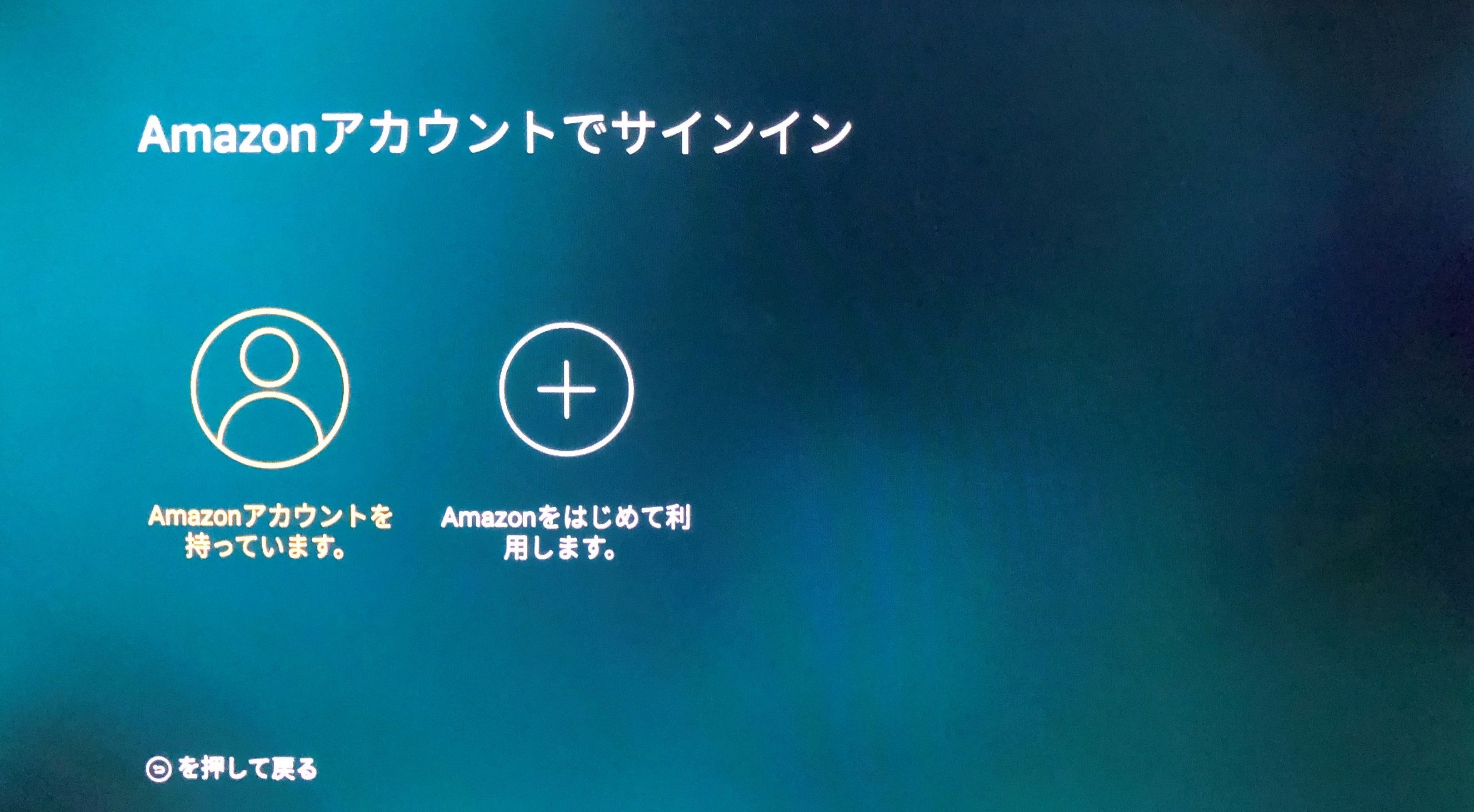
「Amazonアカウントを持っています。」と、「Amazonをはじめて利用します。」の2つを選べるようになっていますが、今回はAmazonアカウントを持っているとして進めていきます。
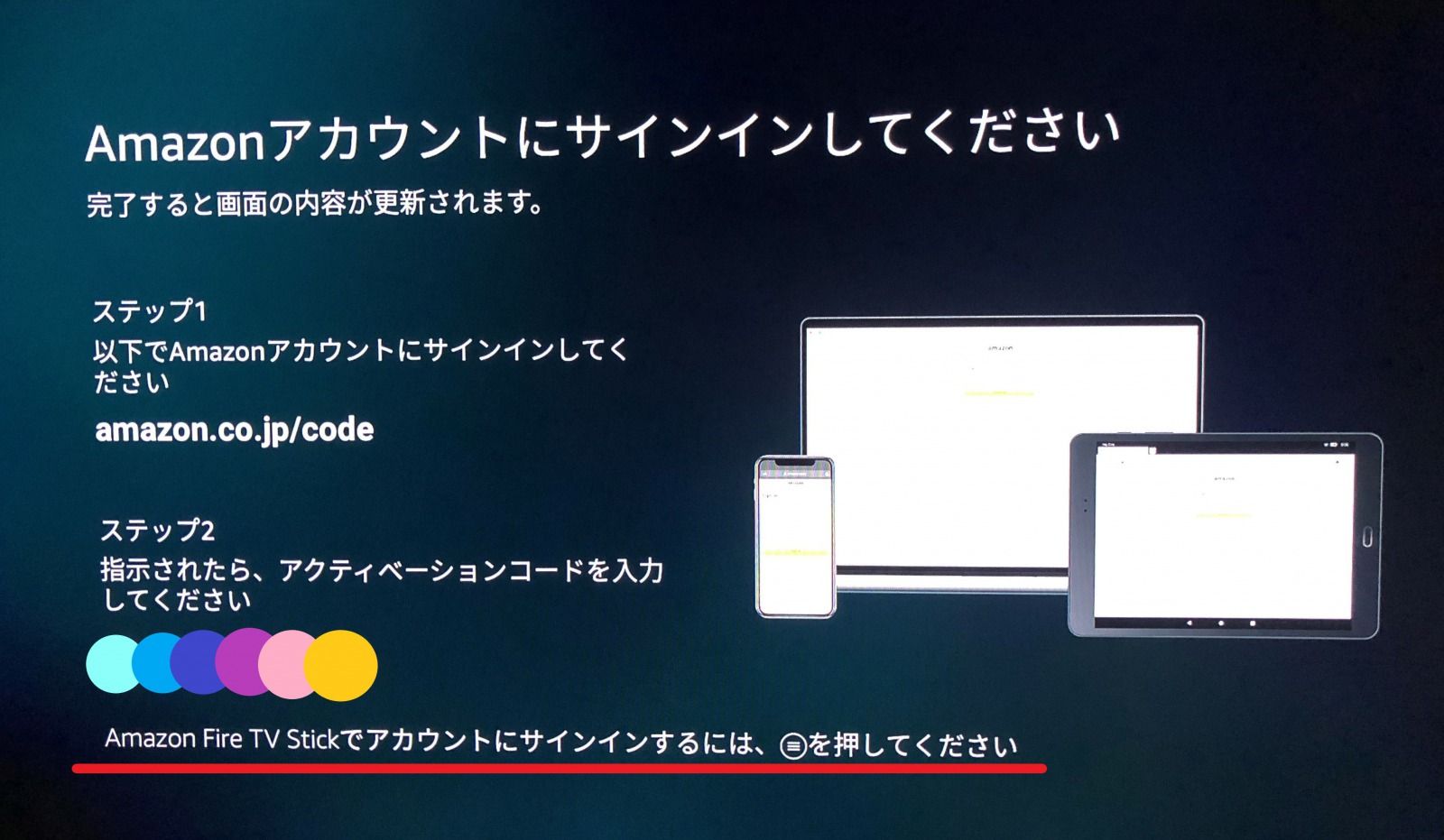
「Amazonアカウントを持っています。」を選択すると上記の画面が表示されます。
URLからログインして、6桁のアクティベーションコードを入力するというもの。
今回は、一番下に記載がある「Amaozn Fire TV Stickでアカウントにサインインするには、~を押してください」という方法でログインを試しました。
Fire TV StickでアカウントIDとパスワードを入力して、次に進みます。
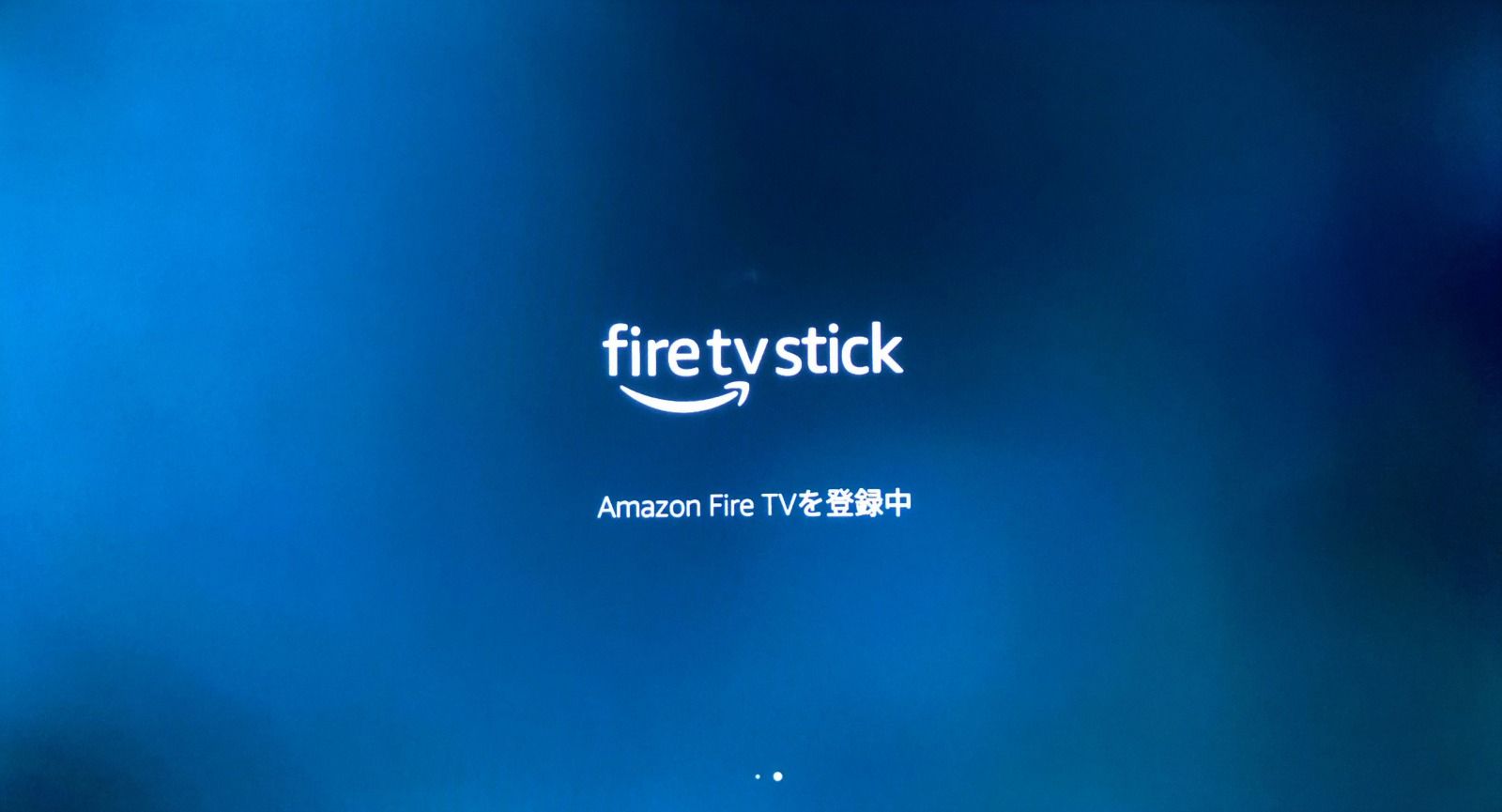
Amazonのアカウントを登録中。
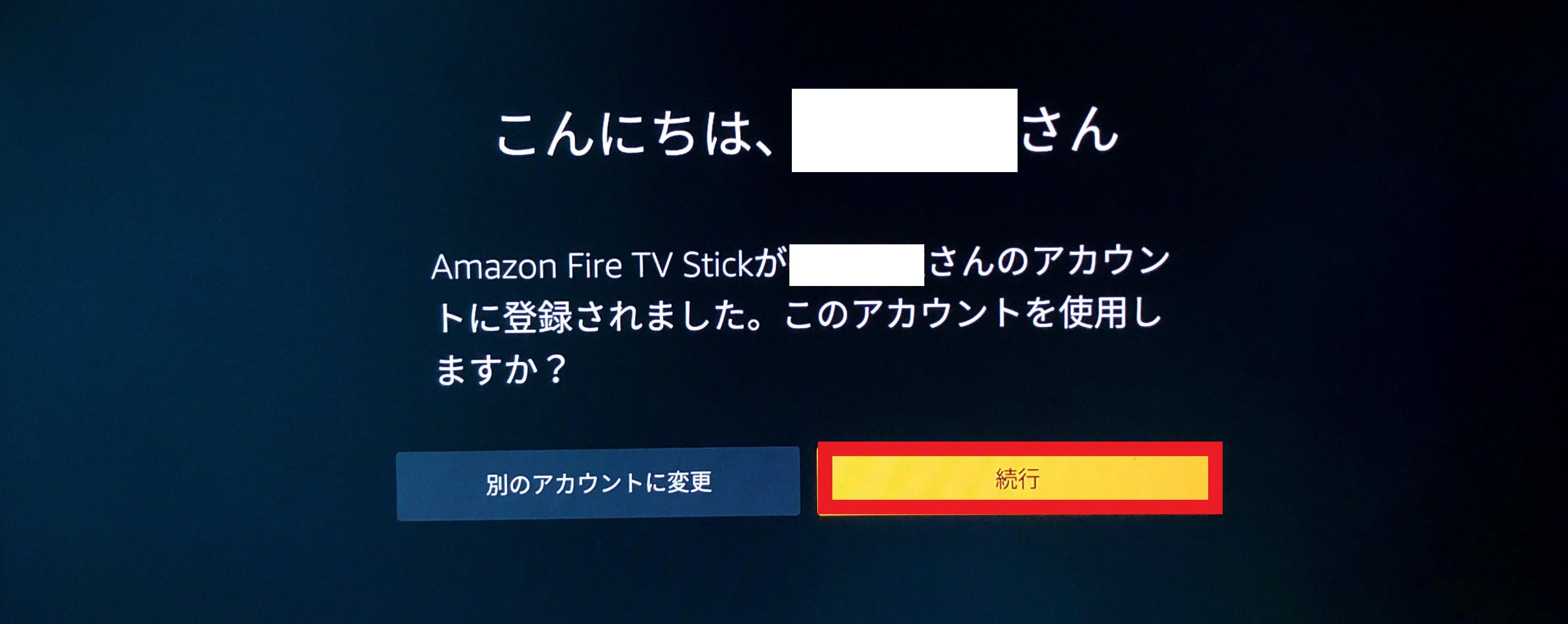
Amazonに登録している名前が表示されたら、「続行」へ進んでください。
「Wi-FIパスワードをAmazonに保存しますか?」と質問されるのでこちらに答えましょう。
Wi-FiパスワードをAmazonに保存した場合、他の端末で接続した場合にパスワードを入力せずに使用できるようになります。
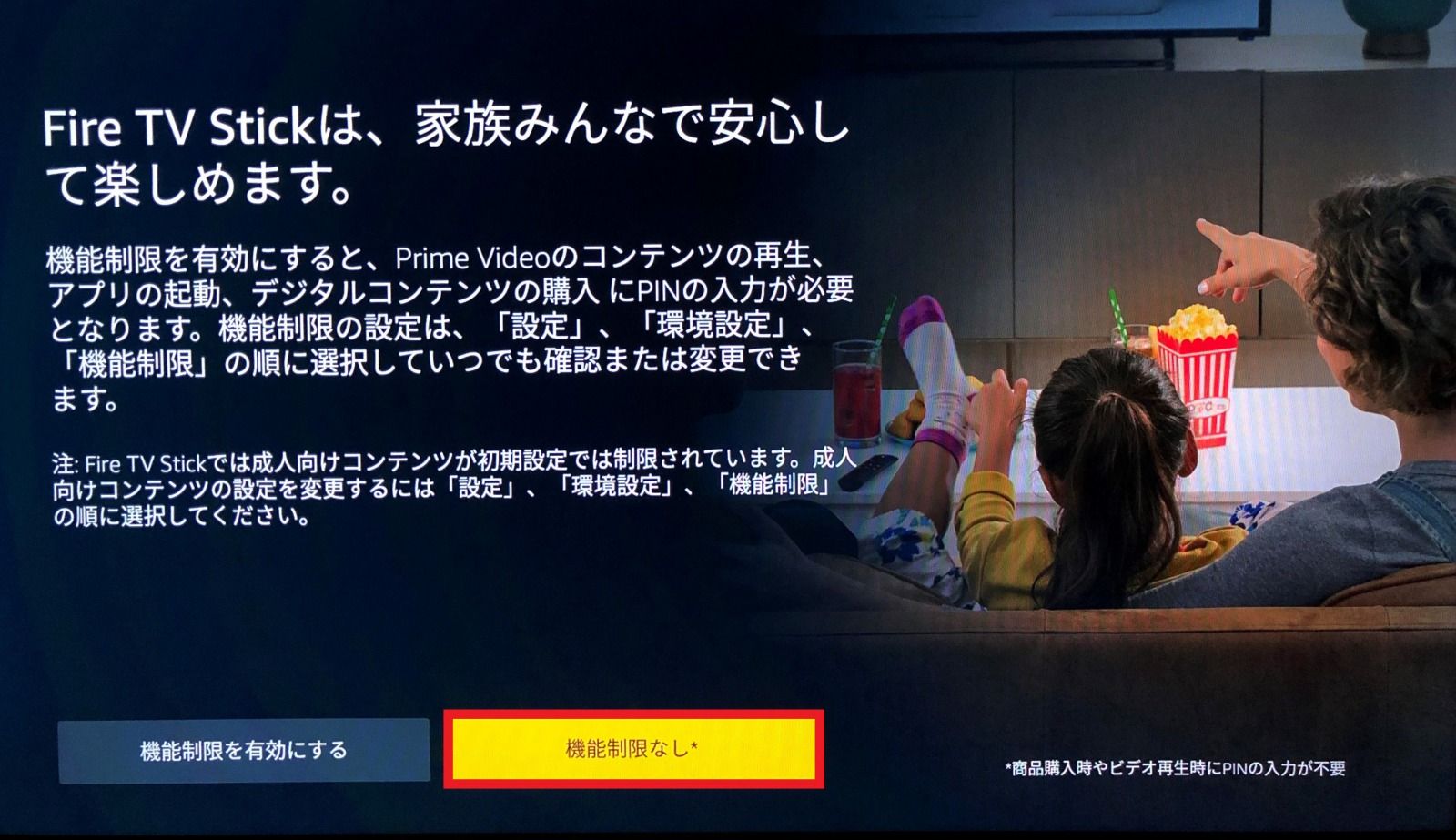
Amazonのアカウントにログインが済むと、上記の画面が表示されます。
お子様がいる家庭でも安心してFire TV Stickを楽しめるように、機能制限をすることができます。
成人向けのコンテンツを視聴する際に認証が必要になるので、お子様がいる家庭は設定すると良いかもしれません。
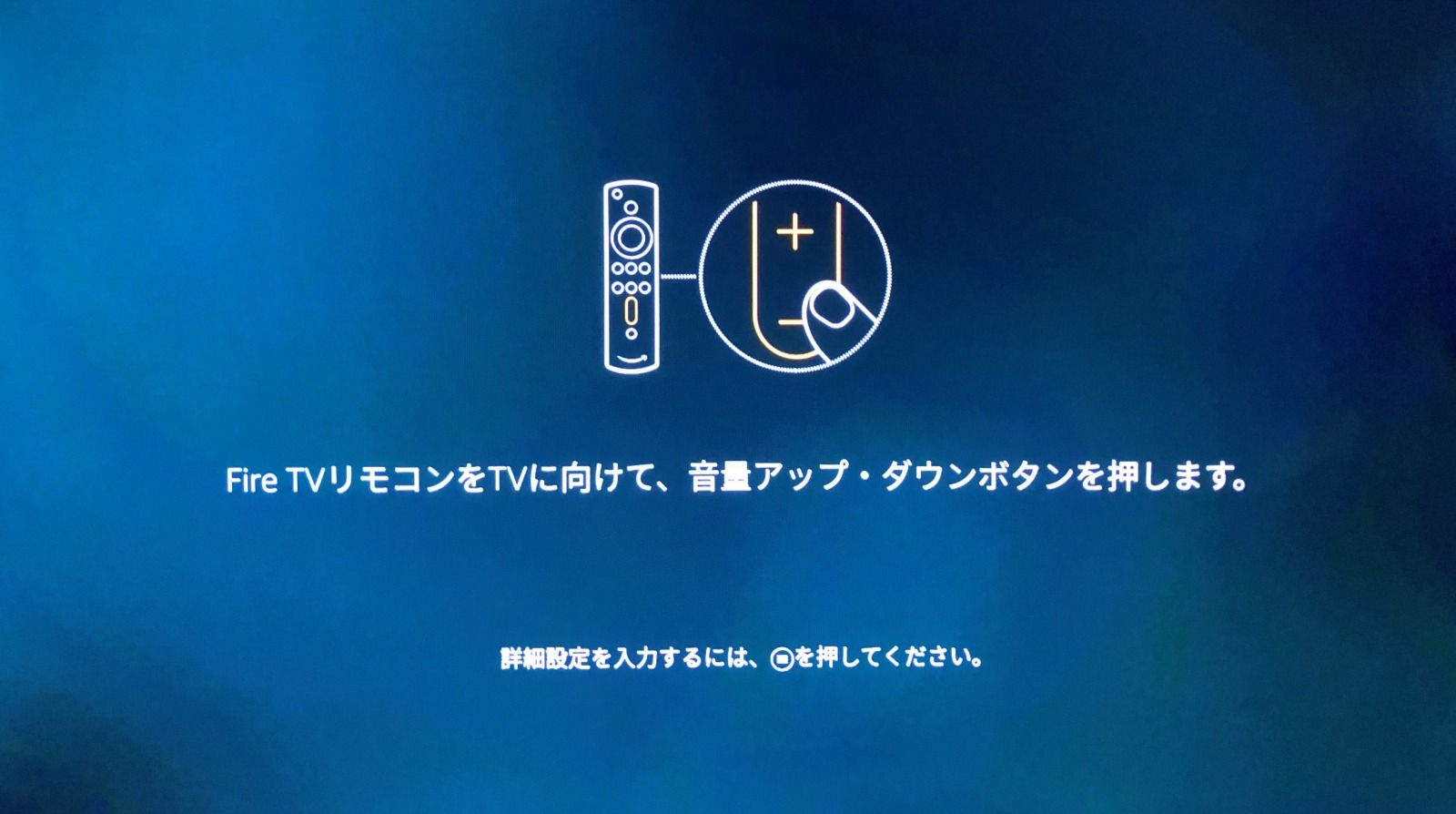
最後に、FIre TV Stickのリモコンでサウンドチェックを行います。
画面の表示に従って、音量のアップ・ダウンをしてみましょう。
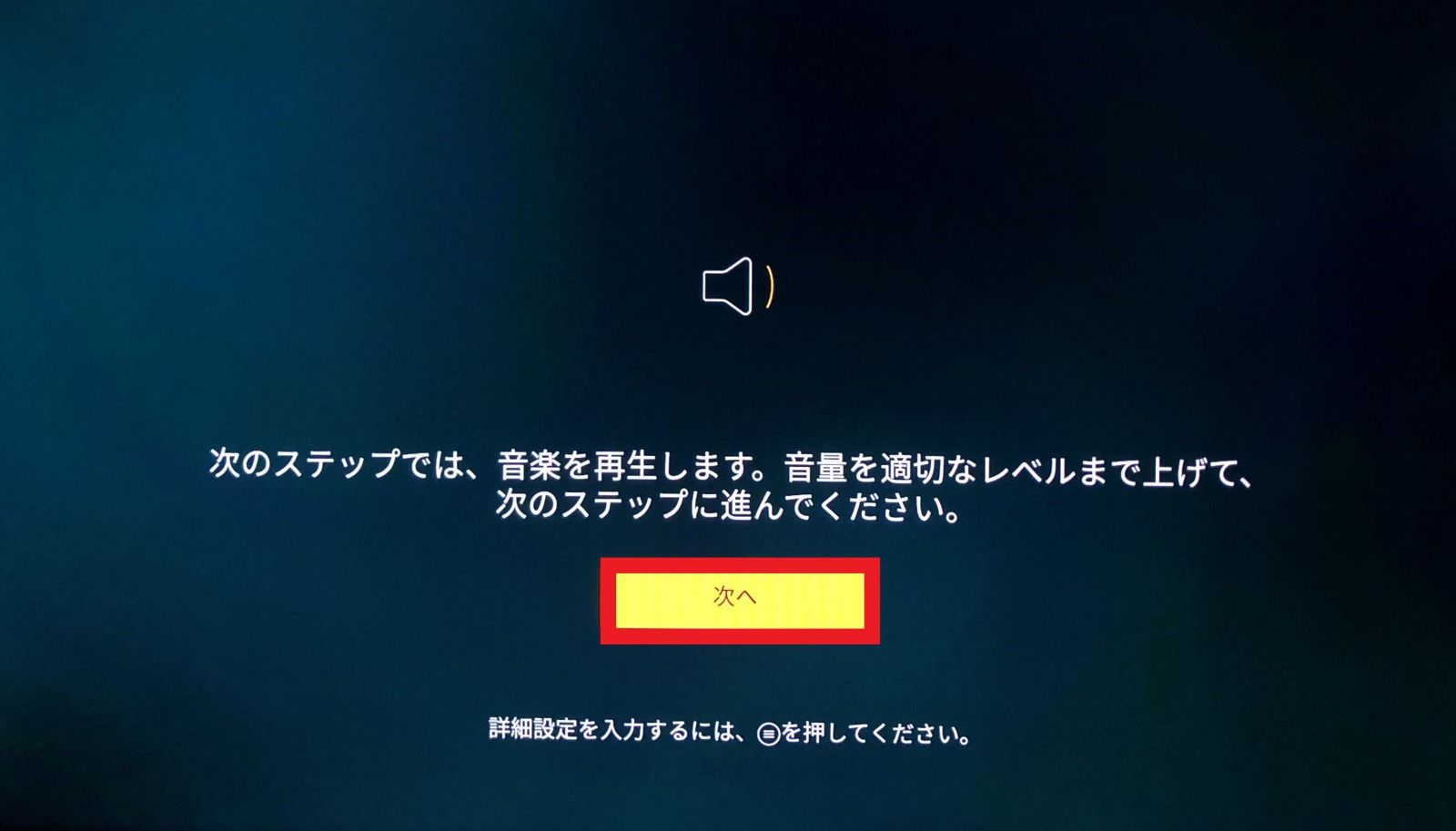
音楽が再生されるので、音量を最適なレベルまで上げて「次へ」進みましょう。
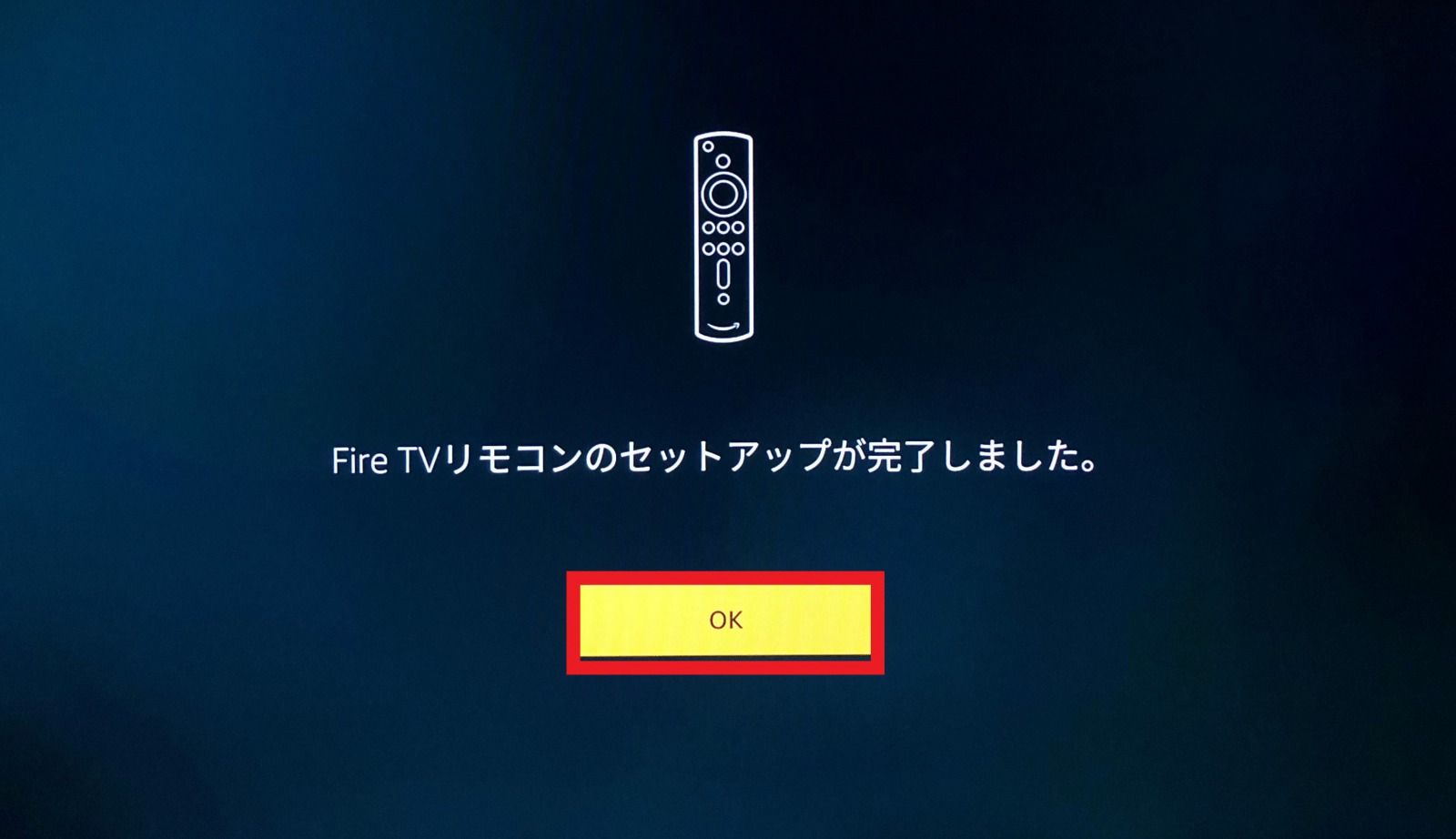
「セットアップが完了しました。」と表示されたら、リモコンのセットアップが完了です。
Fire TV Stickのリモコンの操作はとても簡単。

難しいものはなく、ボタンひとつひとつに印字してあるマーク通りに操作できます。
上記の画像を参考に操作してみてください!
テレビとFire TVを接続し、Amazonのアカウントにログインできたらさっそくアプリをインストールしてみましょう。
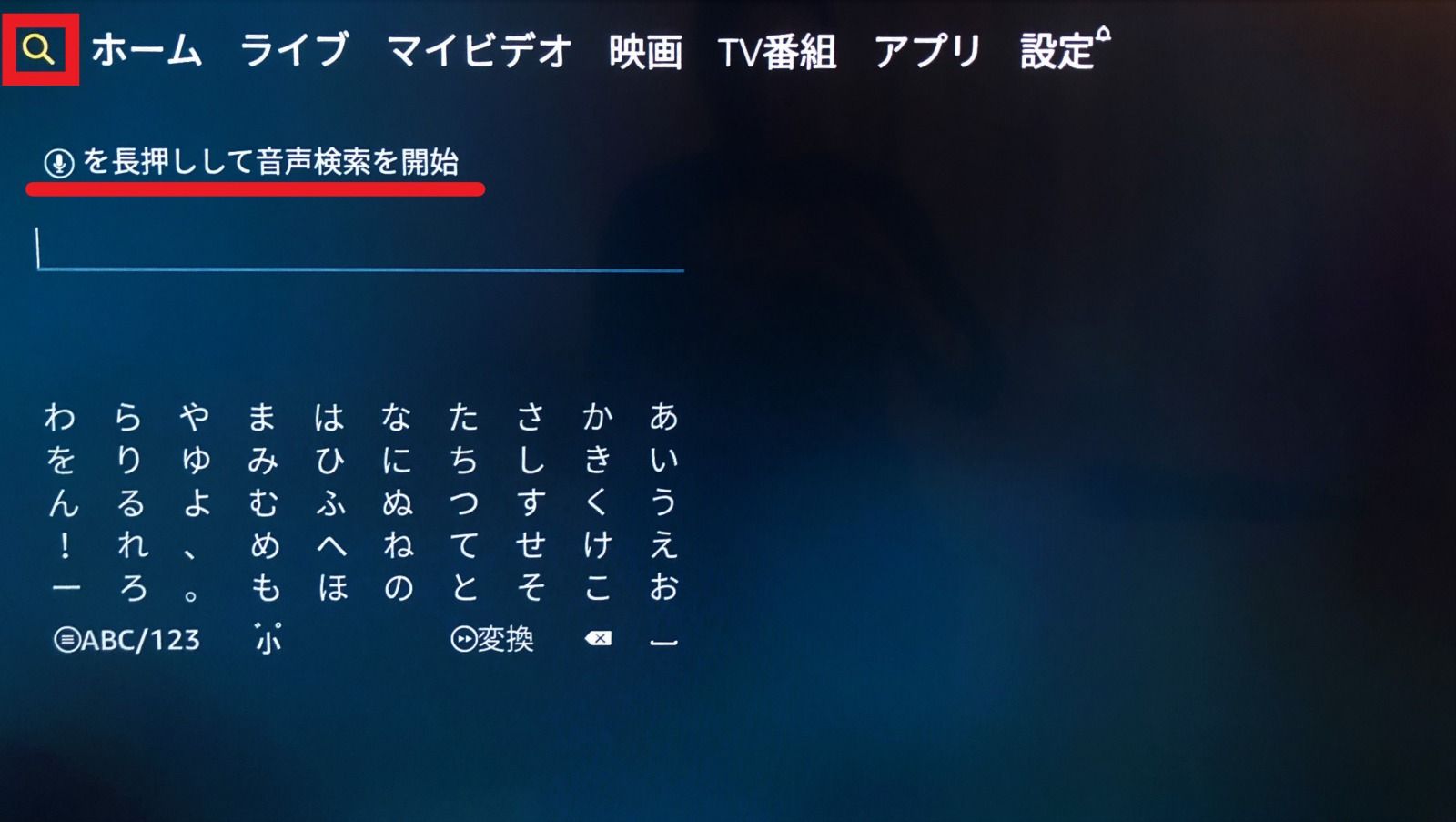
上に表示されているメニューから、虫眼鏡のマークを選択します。
検索方法は2通り。
音声検索と入力検索の2つがあります。
音声検索の場合、音声認識ボタンを押しながらリモコンにむかってアプリの名前を言うだけで、音声を認識したリモコンが検索を始めてくれます。
音声を出せる環境の場合は、Fire TV Stickのリモコンで1文字ずつ入力するより、早く検索に進めるので音声検索がおすすめです。
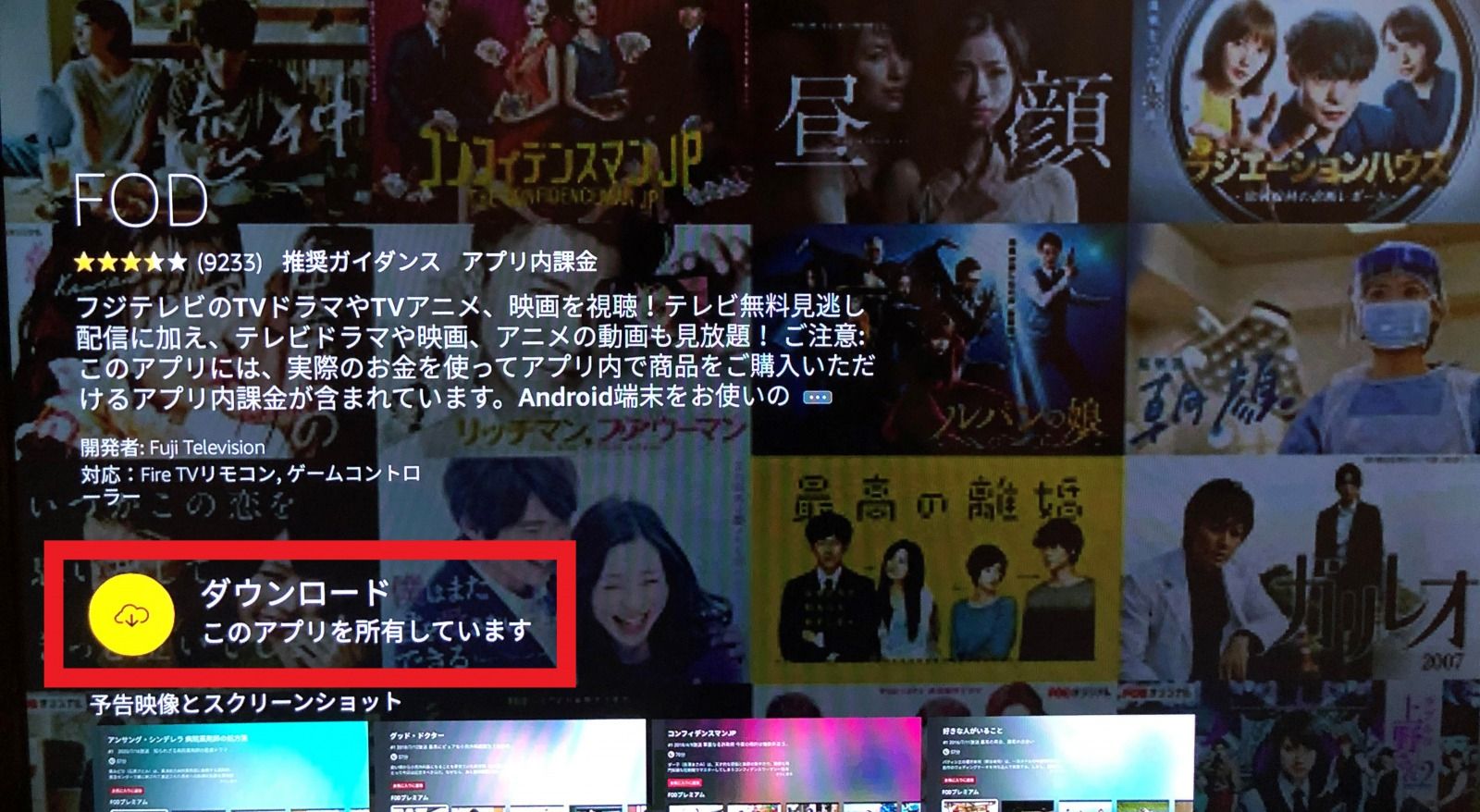
(引用:FOD)
インストールしたいアプリを検索して表示すると、「ダウンロード」というマークがあるので、こちらを選択するとインストールが始まります。
インストールはこの動作のみで完了です!
続いてはアンインストール方法を紹介します。
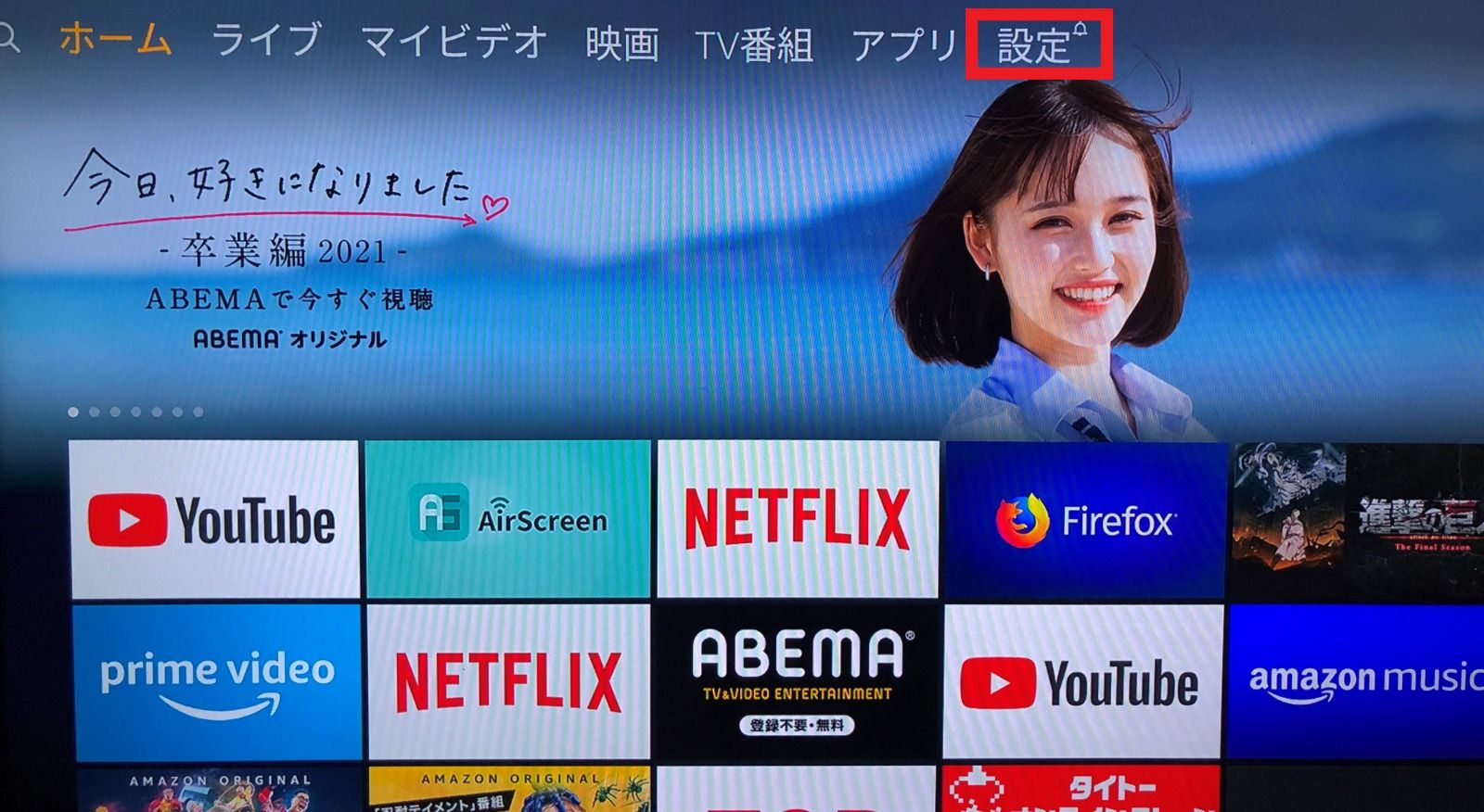
(引用:ABEMA)
ホーム画面右上の「設定」を開きます。
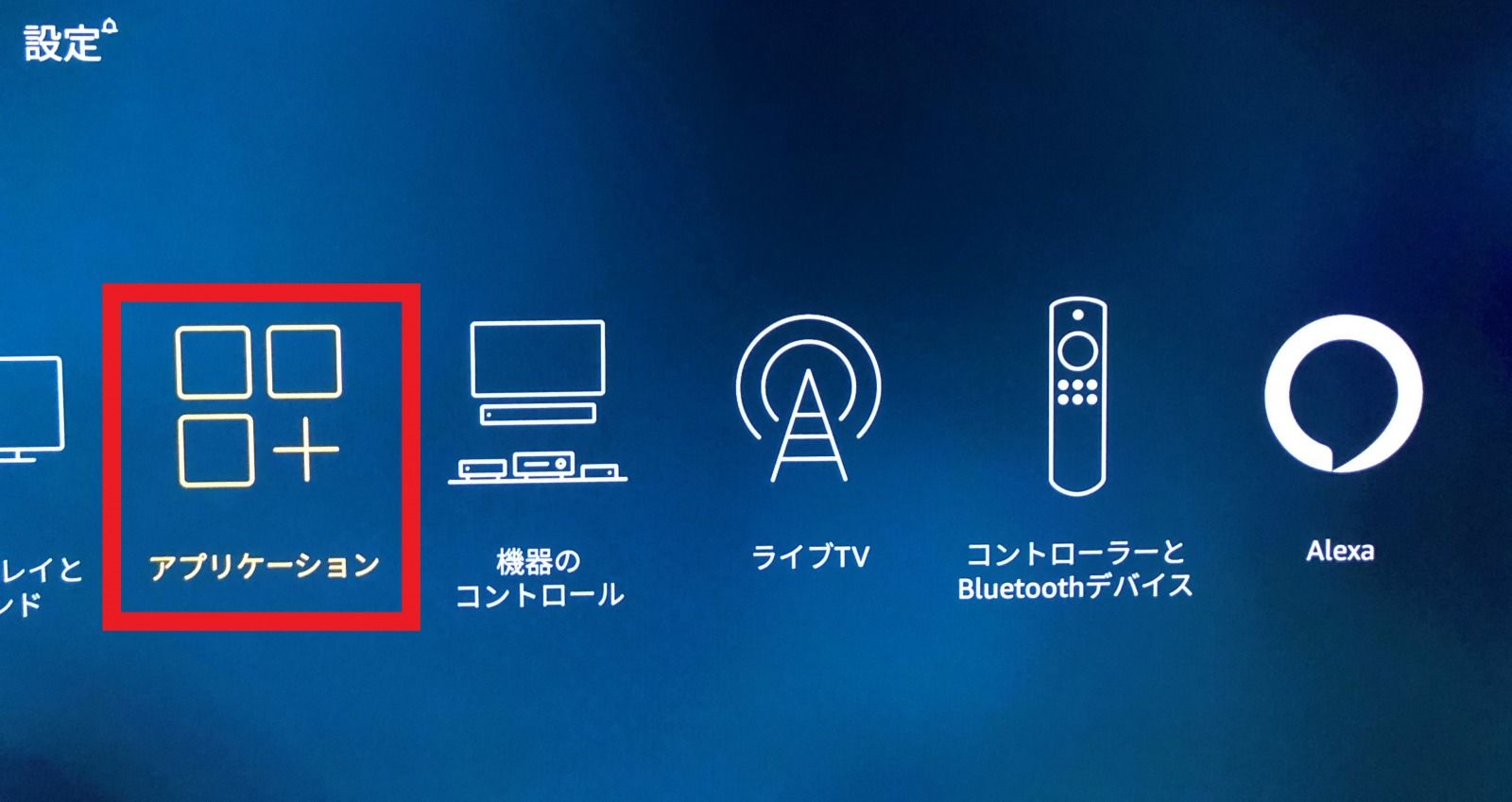
「設定」の中にある「アプリケーション」を選択し、
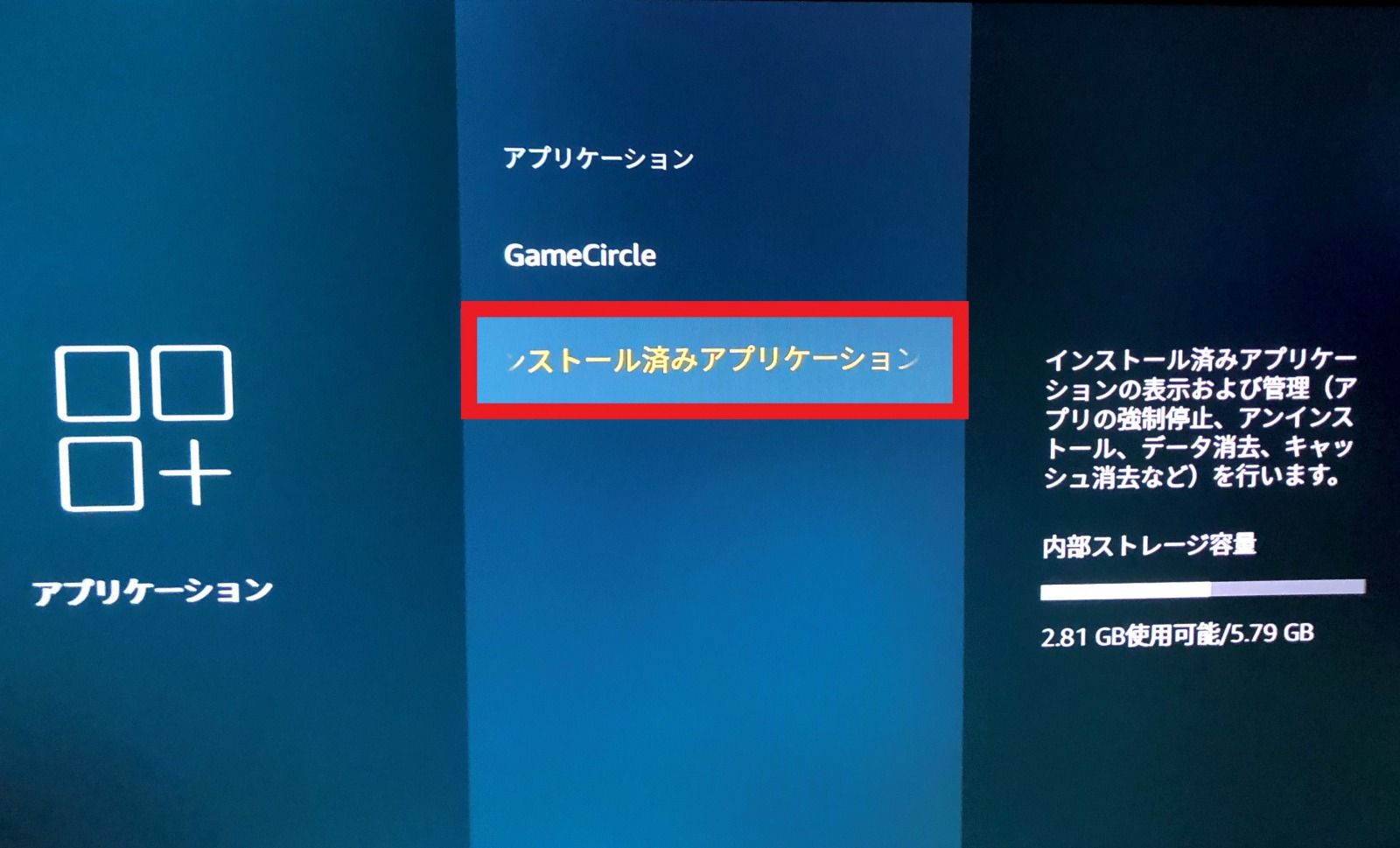
「インストール済みアプリケーション」を表示してください。

インストール済みのアプリが全て表示されるので、アンインストールするアプリを選択します。
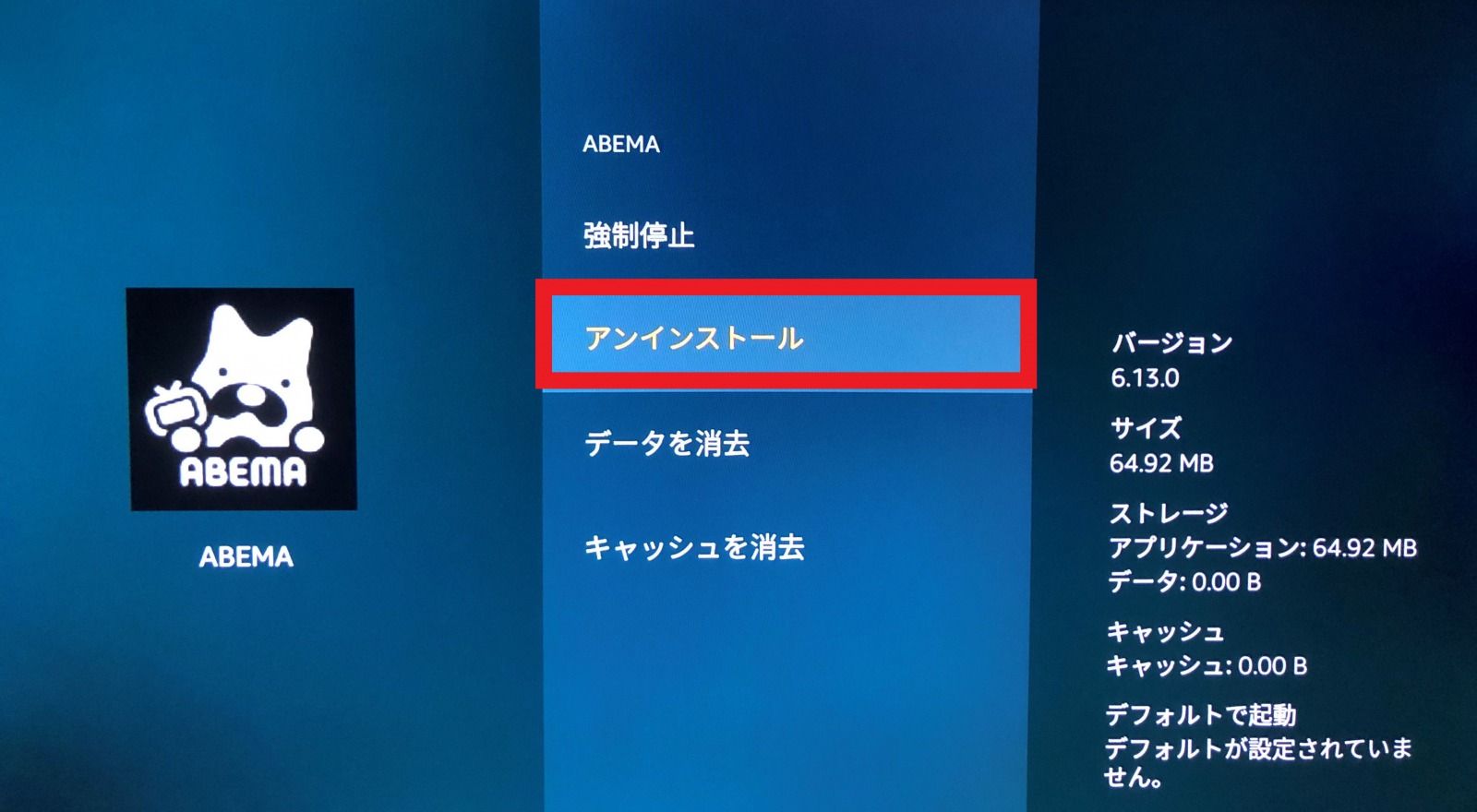
「アンインストール」を選択します。
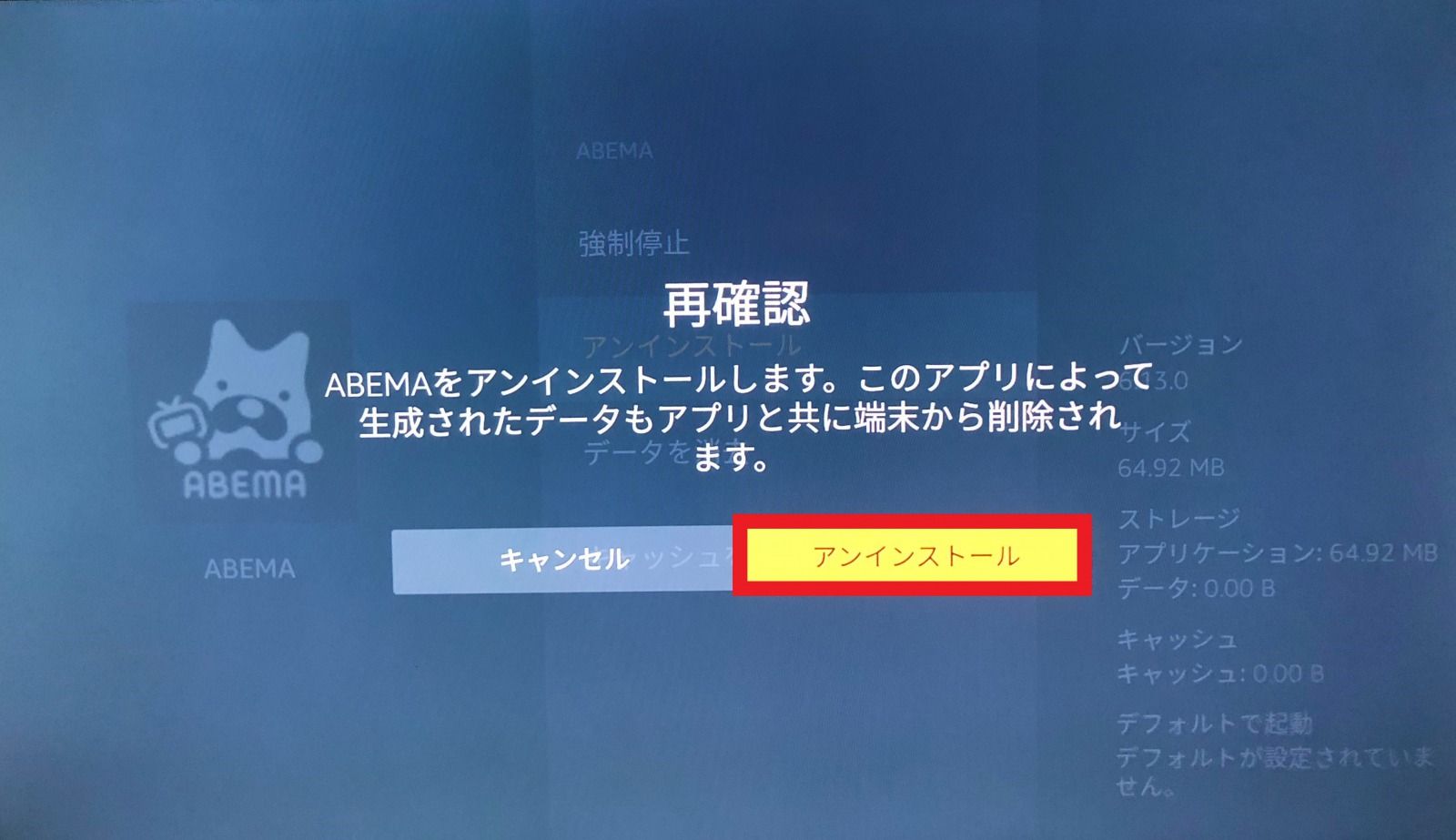
「再確認」を行い、アンインストールを選択すればアンインストール完了です。
Fire TV Stickを接続した際に良くある問題をまとめてみました。
初期設定時に何か問題が起きてしまうかも!
そんなときは、こちらを確認して解決してみてくださいね!
Fire TV Stickをテレビと接続していく際に、「テレビ画面が固まってしまった!」ということがあるかもしれません。
そんな時は、下記の方法を試してみてください。
・ホームボタンや戻るボタンを押す ・再起動する ・HDMI端子を抜いて再度挿入してみる ・Wi-Fiの通信環境を確認する |
ほとんどの場合、こちらでなおります。
一度試してみてくださいね。
Fire TV Stickのリモコンが反応しないときは、下記を試してみてください。
・Fire TV Stickを再起動してみる ・リモコンの乾電池を一度取り出してみる ・リモコンの乾電池を交換してみる |
それでも調子が悪い場合、スマートフォンをリモコンとして活用することできます。
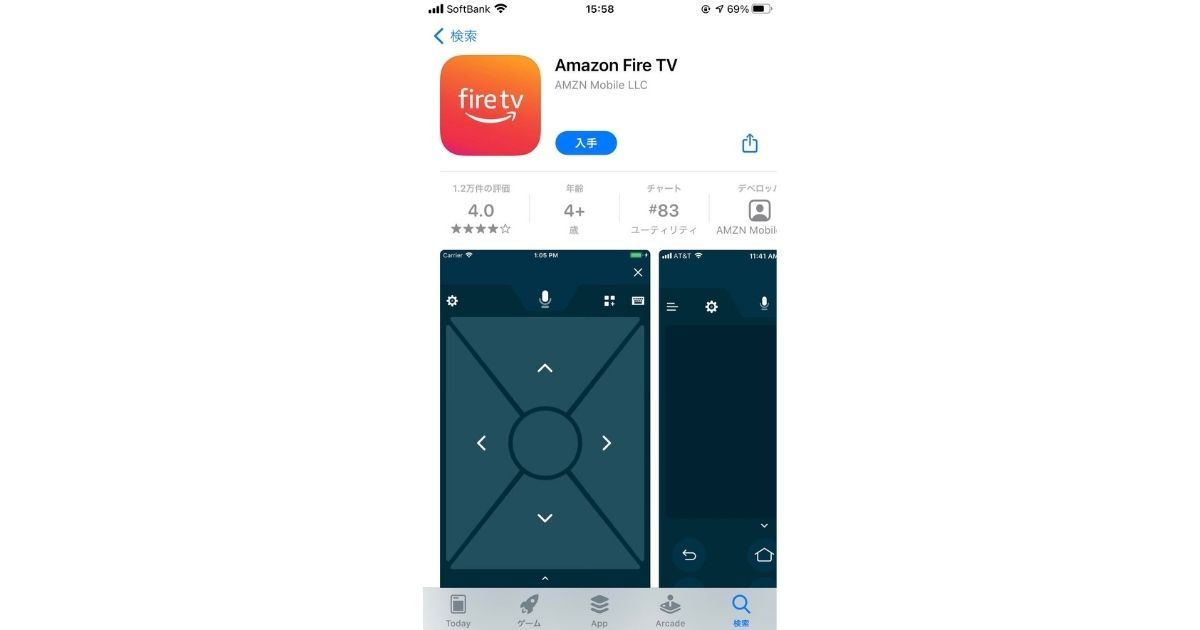
使用するのは、「Amazon Fire TV」というアプリ。
こちらは、スマートフォンからアプリをインストールすることでリモコンとして使用できるようになります。
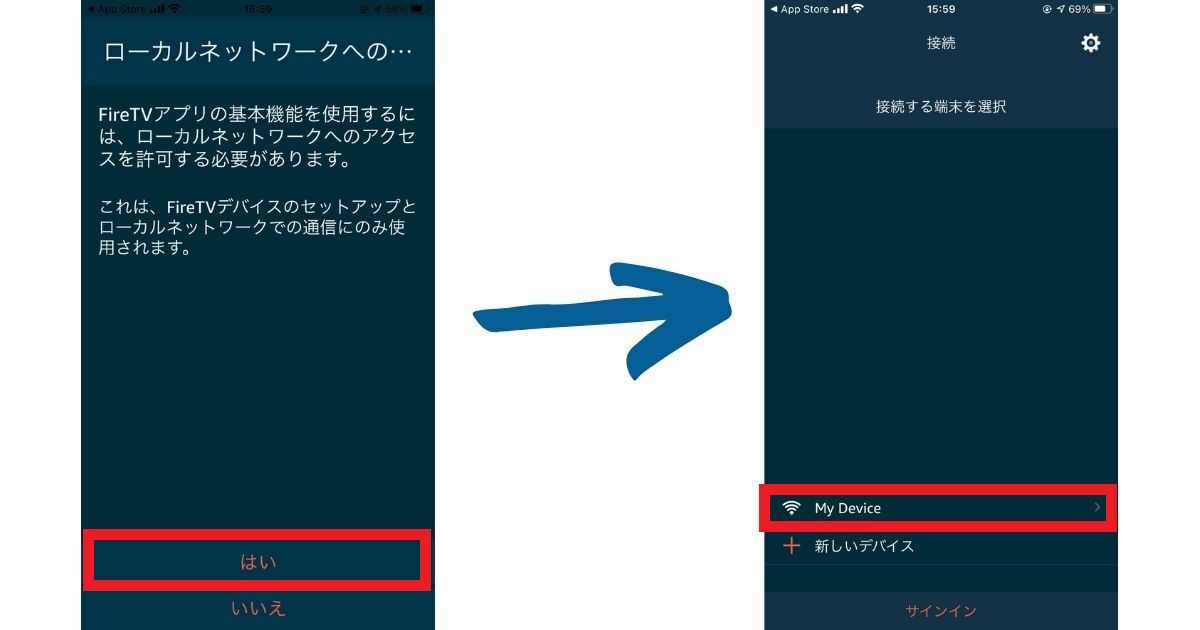
インストールが完了すると、確認画面が表示されるので「はい」を選択。
テレビでFire TVの画面を開き、「My Device」をタップしてください。
すると、テレビ画面に番号4桁の番号が表示されるので、スマートフォンに入力します。
以上で接続完了です。
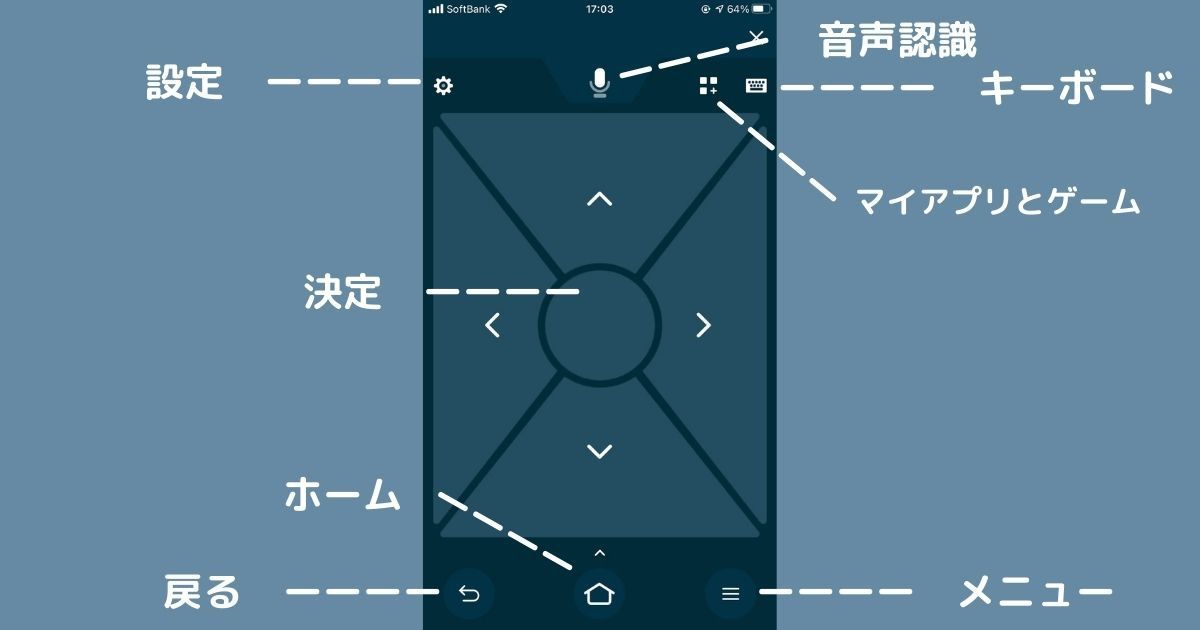
スマートフォンの画面をリモコンとして活用できるようになりました。
操作方法もシンプルなので、リモコンの調子が悪い時はスマートフォンをリモコンとして活用してみましょう!
Fire TVとWi-Fiを接続する際に、表示されるWPSボタン。
馴染みがない言葉なので、わからないという方もいるのではないでしょうか。
WPSボタンとは、Wi-Fiルーターの付いているボタンのこと。
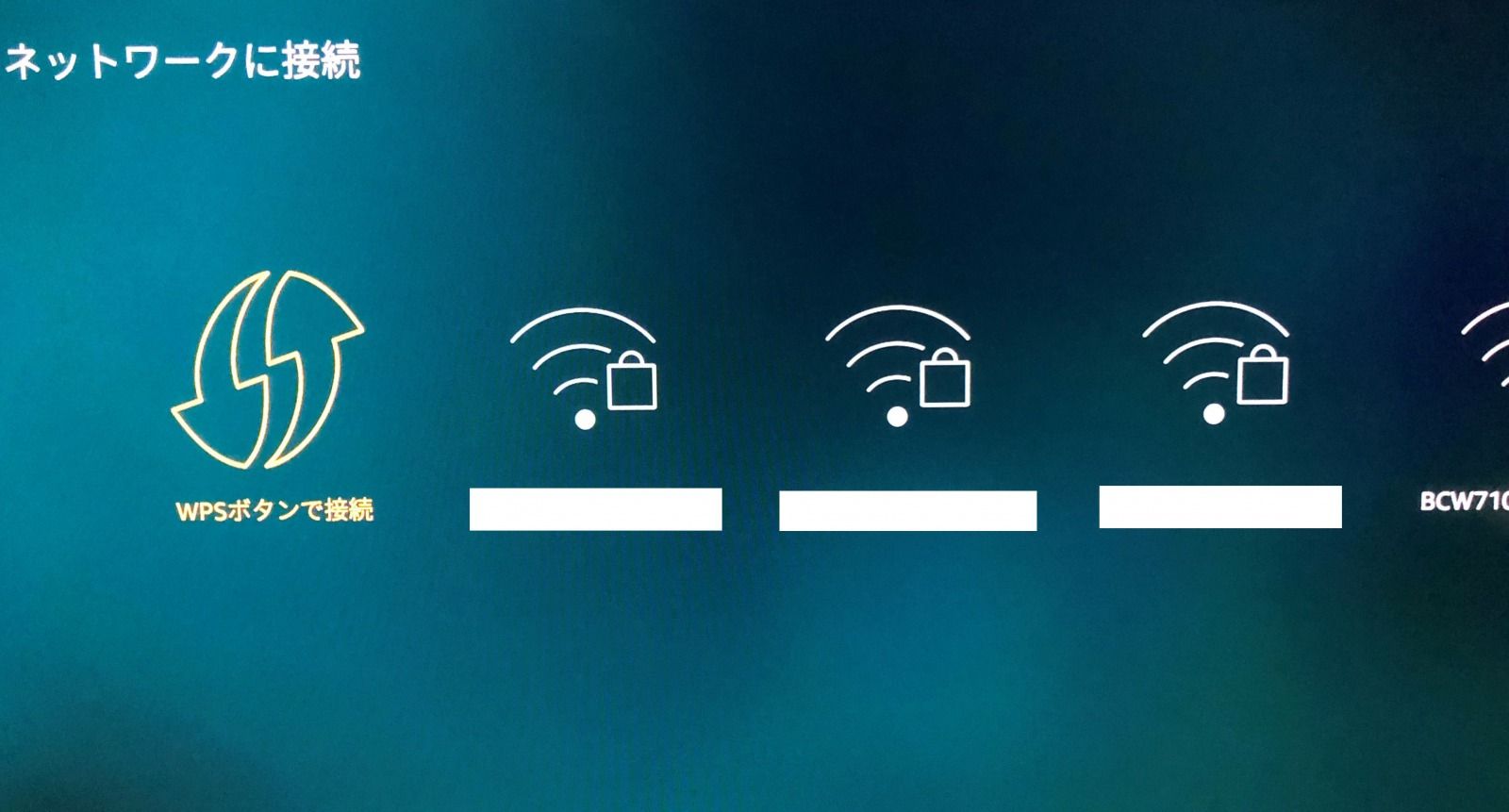
先ほどの説明では、 SSIDを入力してWi-Fiを接続する方法を紹介しました。
しかし、Wi-Fiルーターの設置場所によって、ルーターの裏側に記載がある暗号化キーをすぐに確認できない方もいると思います。
そのような場合は、「WPSボタンで接続」を試してみましょう。
「WPSボタンで接続」を選択すると、
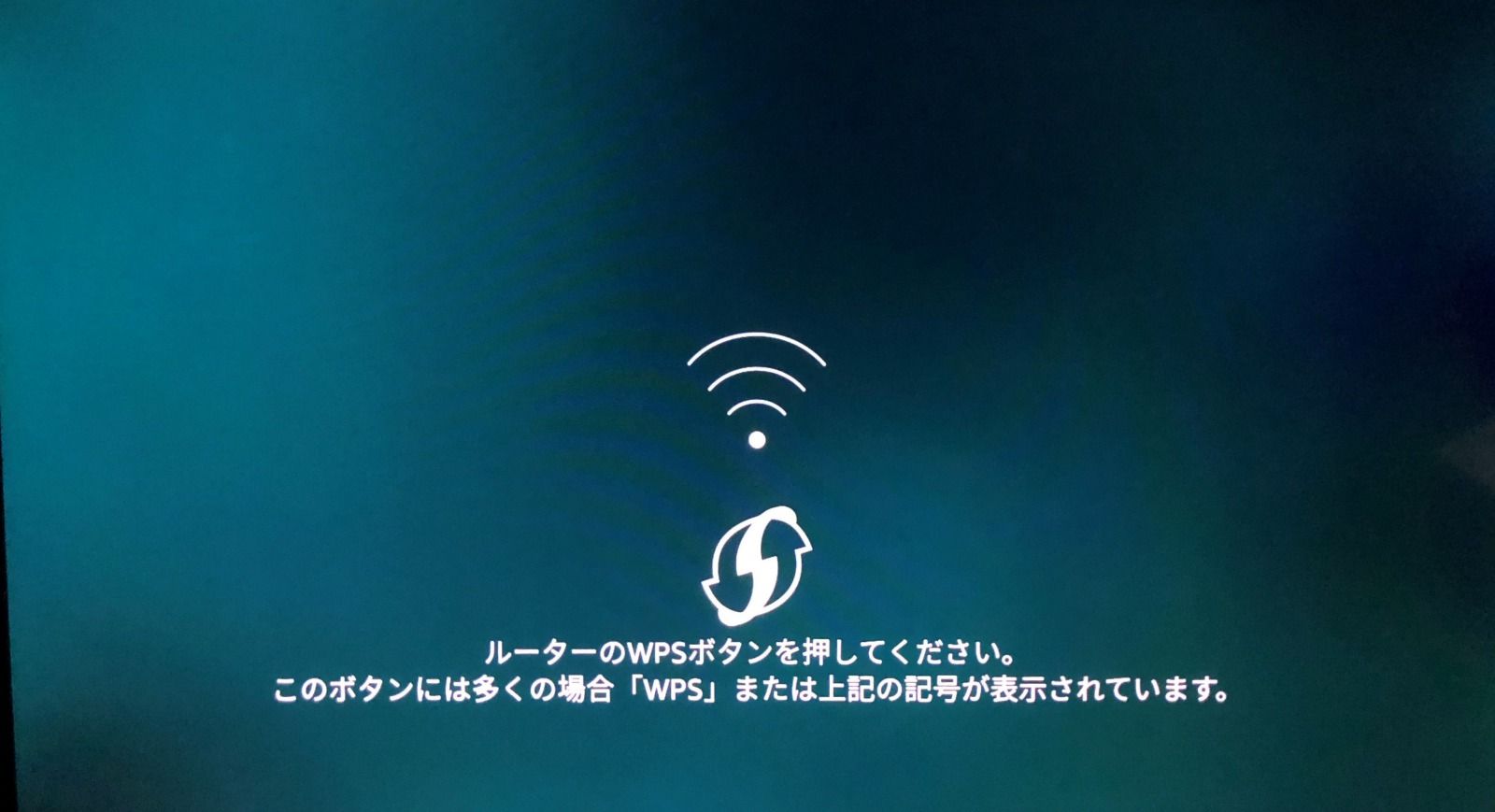
「ルーターのWPSボタンを押してください。」と表示されます。
お使いのWi-FiルーターについているWPSボタンを押すと、自動でWi-Fiを接続してくれるというもの。
画面上には、「WPSボタン」とありますがWi-FIのルーターによって表示が異なります。
「AOSS」や「らくらくスタート」もWPSボタンと同じものです。
今回使用しているルーターでは、「らくらくスタート」という表記でした。
「らくらくスタート」ボタンを2秒ほど長押しすると、
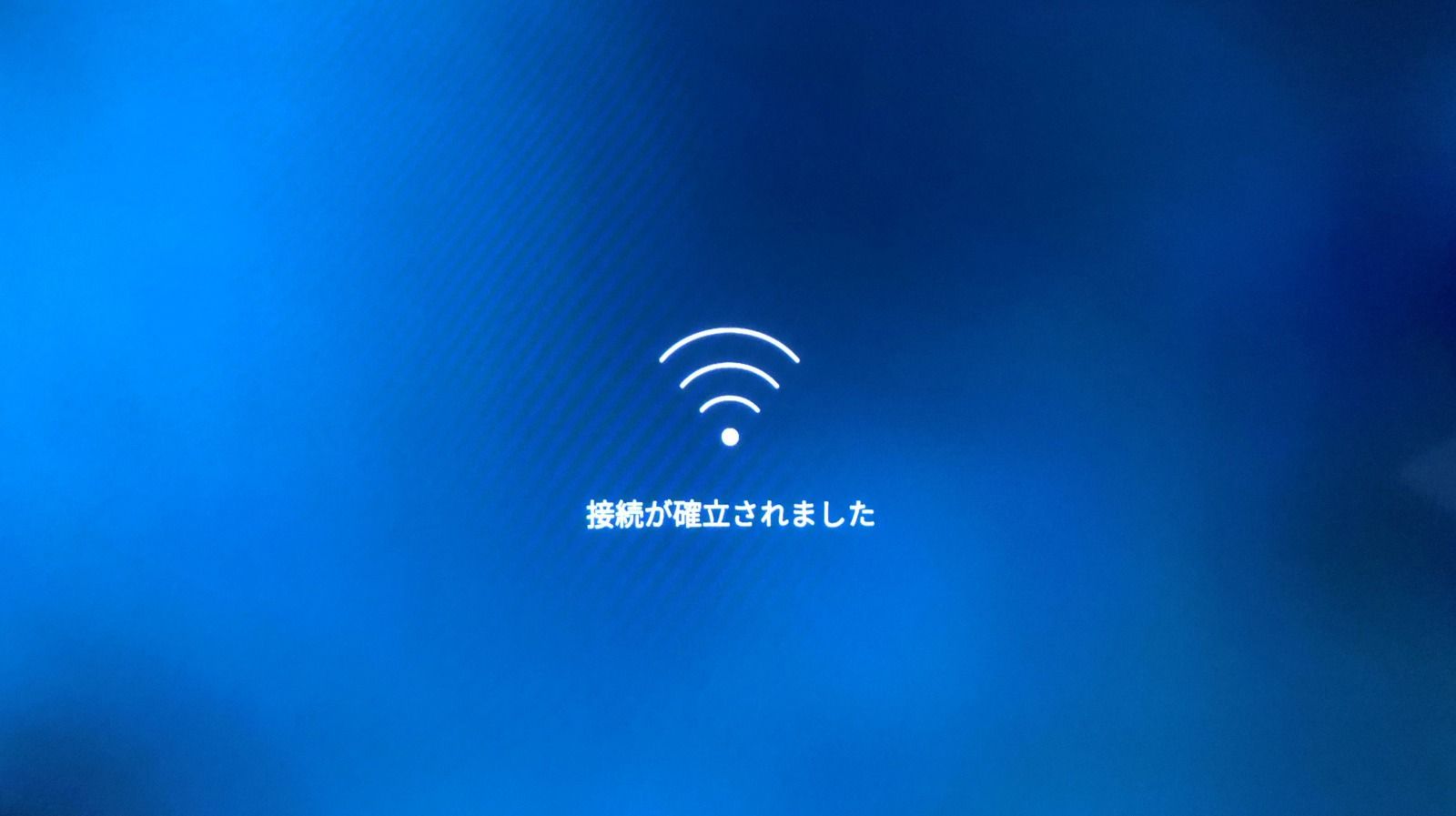
「接続が確立されました」と表示され、Wi-FiとFire TVの接続が完了。
暗号化キーを入力する手間が省けますし、簡単なのでおすすめです。

Amazon Fire TV Stickで、できる3つのことをご紹介していきます。
最大のポイントは、映画やテレビをテレビの大画面で楽しめるという点。
動画配信サービスに加入していれば、いつでも気軽にテレビで視聴することができます。
Fire TV Stickに対応している動画配信サービスは以下の通り。
・Amazonプライムビデオ ・U-NEXT(ユーネクスト) ・Hulu(フールー) ・Netflix(ネットフリックス) ・FODプレミアム ・dアニメストア ・dTV(ディーティービー) ・WOWOWオンデマンド ・DAZN(ダゾーン) など |
かなりの数の動画配信サービスがAmazon Fire TV Stickに対応しています。
利用したい動画配信サービスや、既に利用しているものがあったのではないでしょうか?
アプリをダウンロードすれば、スマートフォンからテレビにミラーリングすることもできます。
おすすめのミラーリングアプリは、「Air Screen」という無料でダウンロードできるもの。
i PhoneやAndroidに対応しています。
まずは検索機能で見つけて、ダウンロードを開始しましょう。
水色が特徴のアプリです。ダウンロードが完了したら、アプリを開いてください。
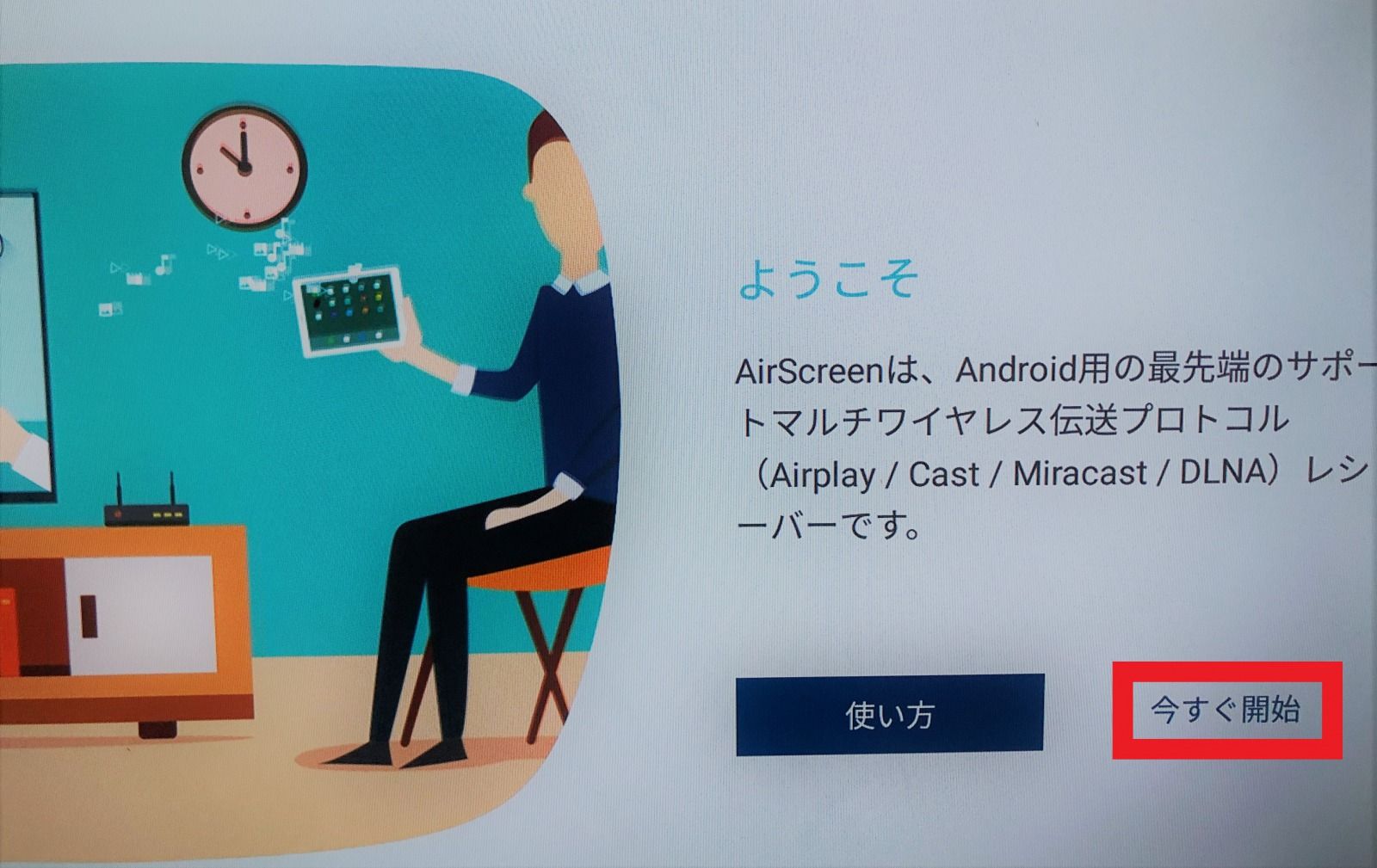
「今すぐ開始」を押して、始めてみましょう。
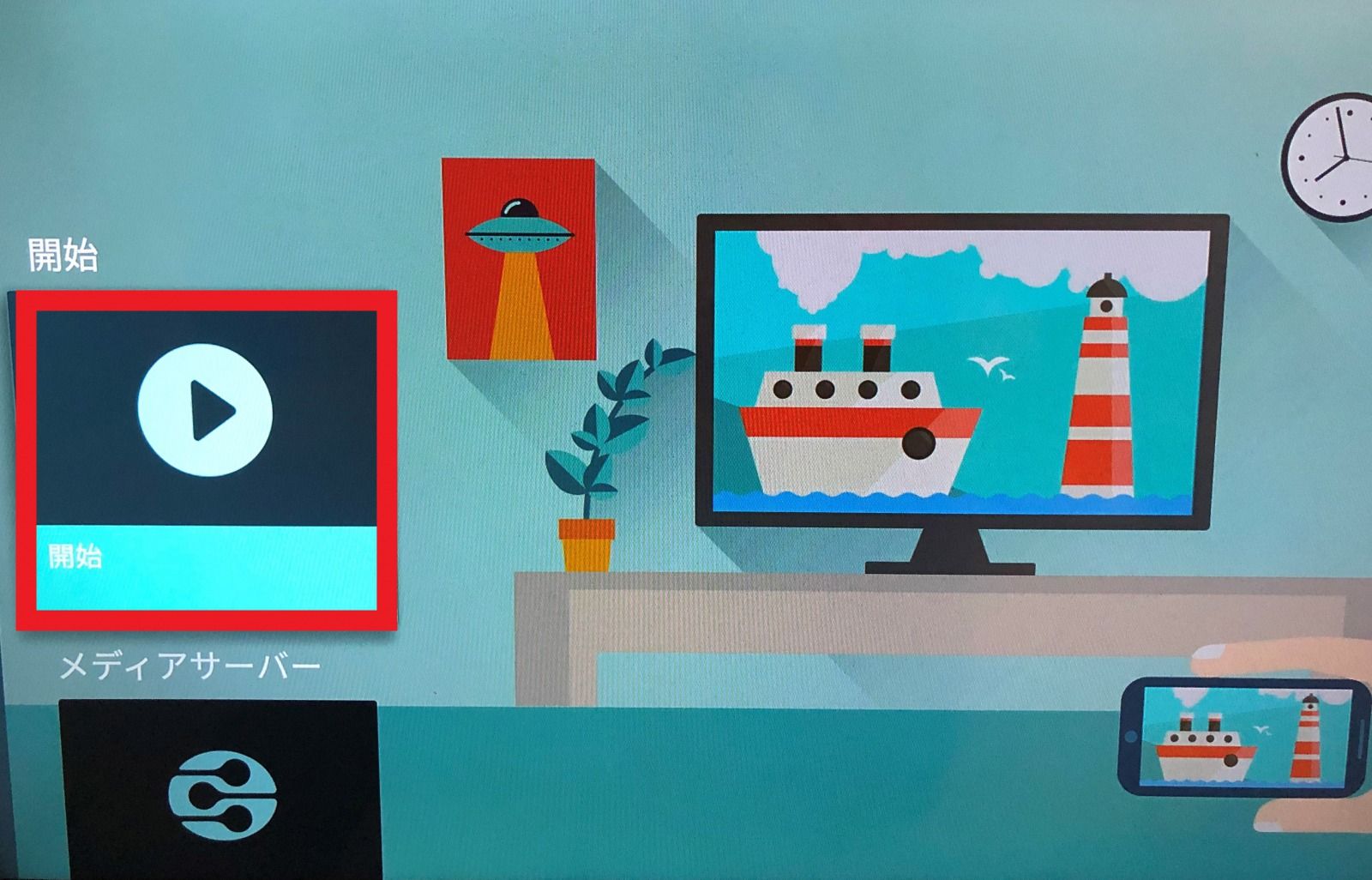
「開始」を押すと早速、ミラーリングが開始されます。
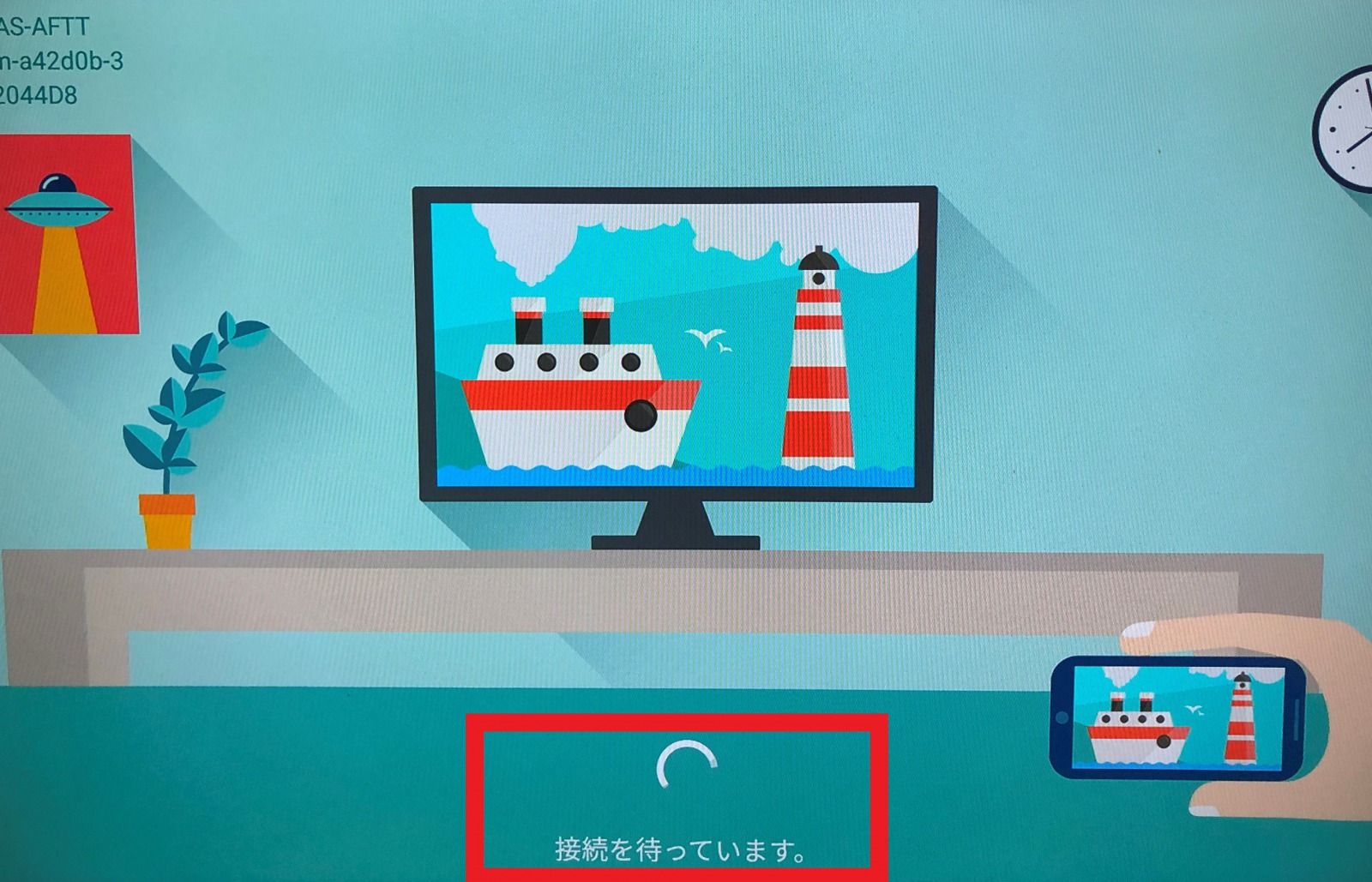
「接続を待っています。」という画面が表示されたら、ミラーリングしたいスマートフォンからミラーリングを開始しましょう。
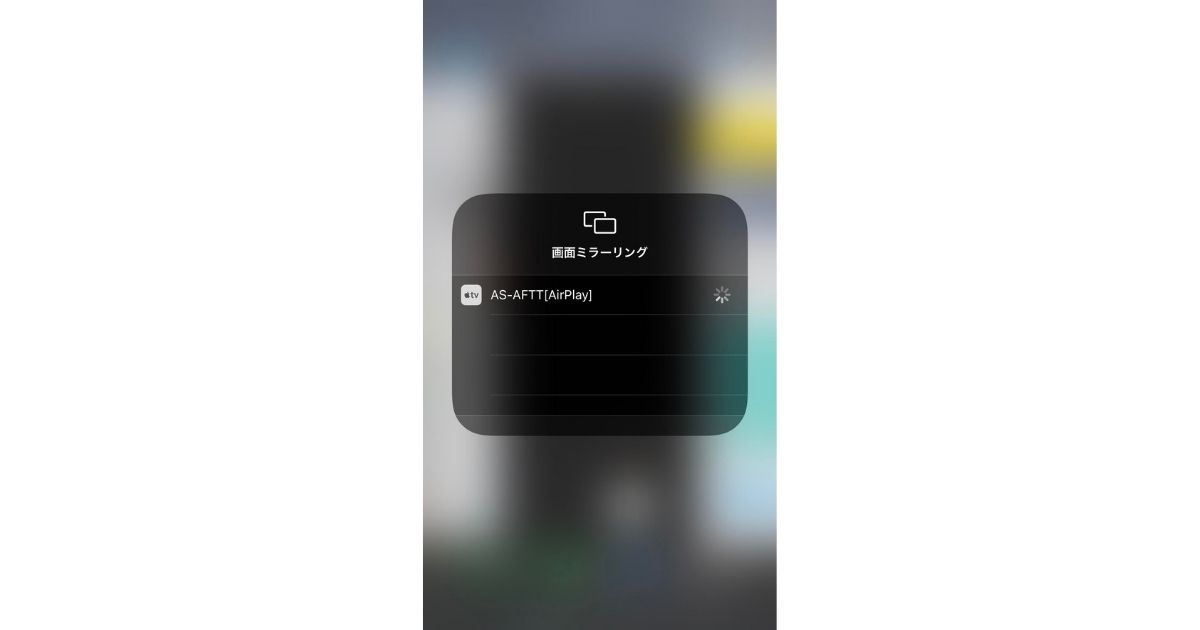
スマートフォンに上記のような画面が表示されるので、テレビに表示されている番号とスマートフォンに表示されている番号が同じものならミラーリング完了です。
スマートフォンの画面がそのままテレビの大画面に表示されるので、
家族旅行の動画をみんなで見て思い出を振り返ったりしても楽しめそうです。
こちらも、アプリのダウンロードを行えばWEBブラウザが利用できるようになります。
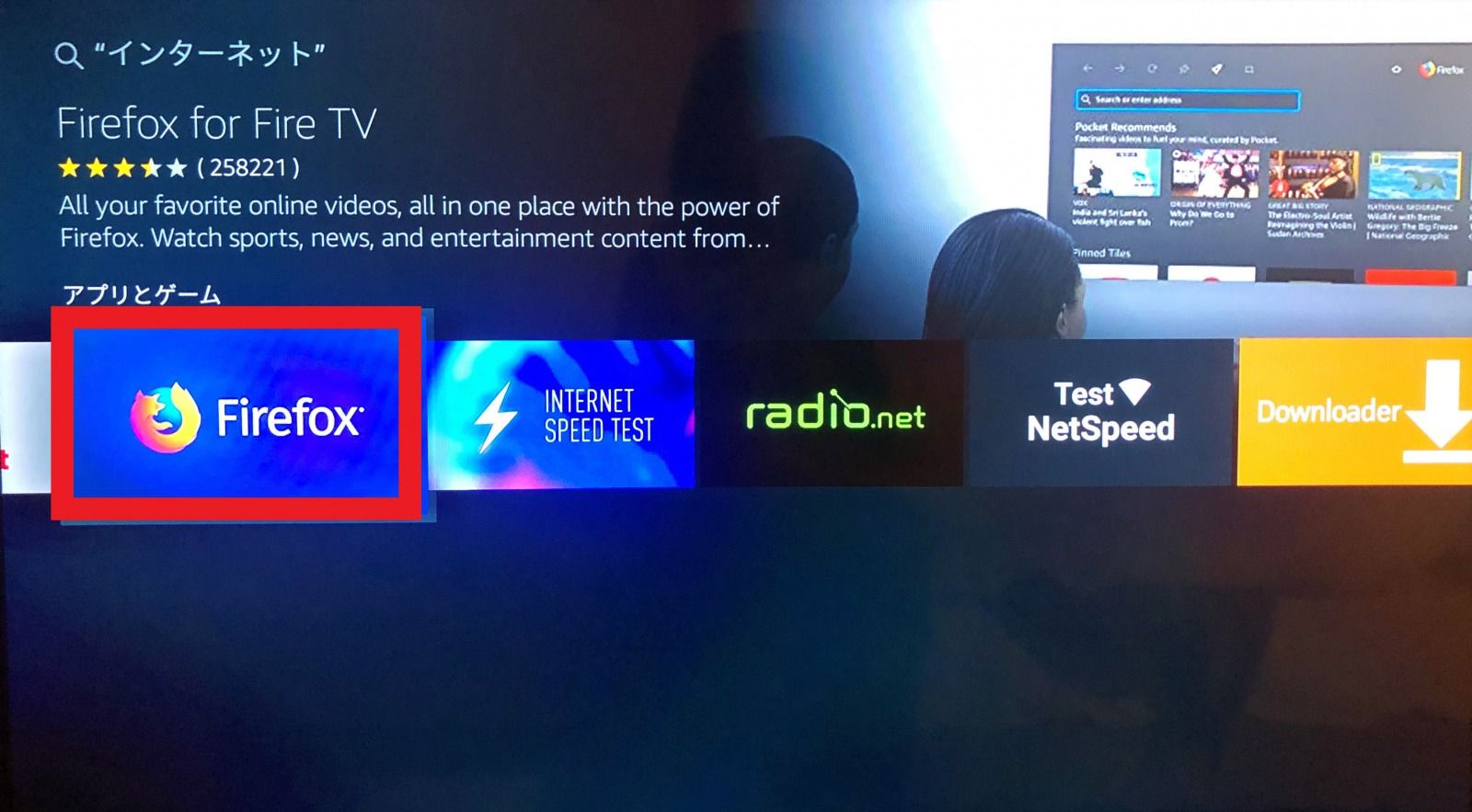
音声検索で、「インターネット」と検索すると、Firefoxが表示されます。
早速インストールしてみました。
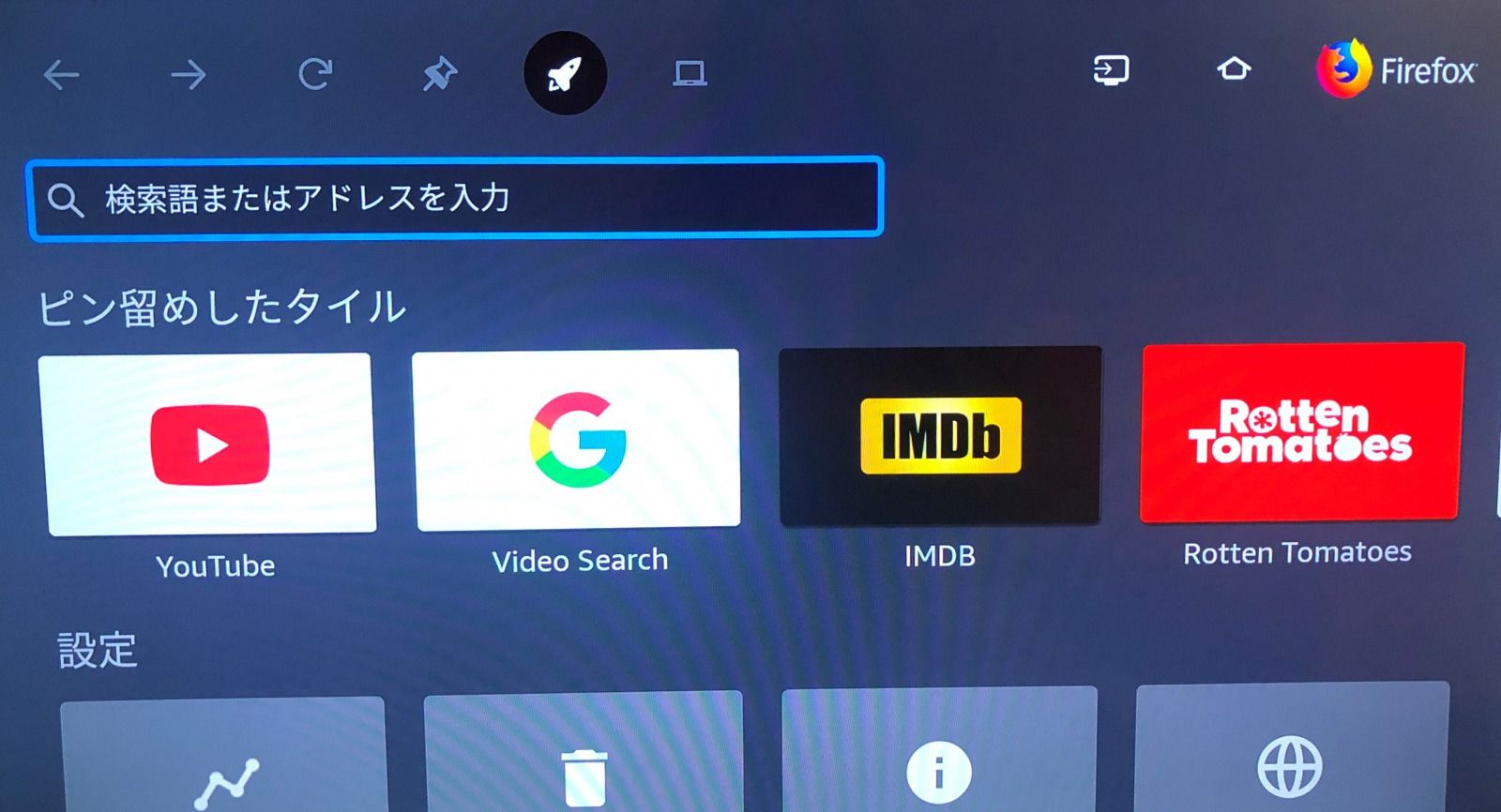
WEBブラウザでは、検索機能やYoutubeを利用できます。
Youtubeは、アプリもあるのでWEBブラウザ内で視聴する必要はなさそうです。
テレビでWEBブラウザを利用するメリットはあまり感じられませんが、大きい画面で検索したりすると意外と楽しいかもしれません!
今回は、Fire TV Stickの接続方法について解説しました。
Fire TV Stickは、Amazonの公式サイトで4,980円(税込)から購入できます。
Amazonのタイムセールやプライムデーセールの時に購入すると更にお得にゲットできるようです。
接続方法や初期設定もとても簡単なので、購入を検討されている方は購入することをおすすめします!
Amazon Fire TV Stickを使ってテレビの大画面で映画やドラマを楽しみましょう。
【関連記事】