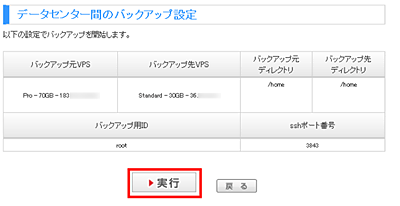ServersMan@VPSテクノロジーで世界を変えるためのプラットフォーム
ServersMan@VPSテクノロジーで世界を変えるためのプラットフォーム・本サービスを利用するためには、"東京"と"大阪"の2拠点にそれぞれ最低1台ずつServersMan@VPSのご契約が必要となります。
・同拠点間での本サービスの利用はできません。
こちらより、MyDTIのログインフォームにアクセスします。
「お客様ID」または「連絡先メールアドレス」でログイン可能です。パスワードがご不明は場合は以下より再設定を行って下さい。
・連絡先メールアドレスパスワードを忘れた場合はこちら
・お客様パスワードを忘れた場合はこちら
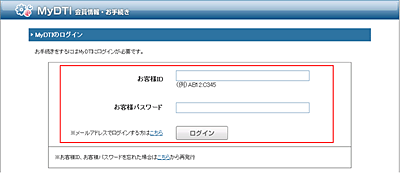
※バックアップ機能を利用する"ServersMan@VPS"項目より、「データセンター間バックアップ」ボタンをクリック
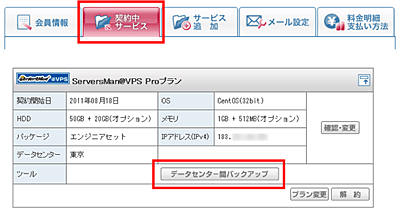
「データセンター選択」ボタンをクリックし、"東京"か"大阪"からバックアップ元を選択します。
※選択しなかったデータセンターが自動的にバックアップ先のデータセンターとして選択されます。
初回時のみ、バックアップ機能をご利用いただく前に、バックアップ元からバックアップ先へssh接続を行ってください。
詳細につきましては、こちらのマニュアルをご確認ください。
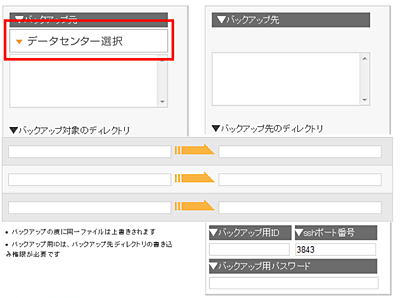
・バックアップ元サーバー
・バックアップ先サーバー
・バックアップ対象ディレクトリ
・バックアップ先ディレクトリ
以上を任意で設定します。
※バックアップ対象のディレクトリに"/(ルート)"は選択できません。
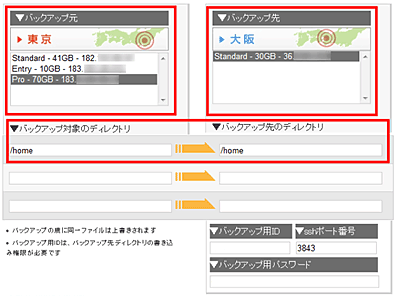
・バックアップ用ID : バックアップ先サーバーに設定しているユーザー名(例:rootなど)
・バックアップ用パスワード : バックアップ用IDとして設定したユーザーのパスワード
・sshポート番号 : バックアップ先サーバーにssh接続する際に利用するポート番号
を入力します。
バックアップの度に同一ファイルは上書きされます。
バックアップ用IDとして入力したユーザーに、バックアップ先ディレクトリへの書き込み権限がない場合は、エラーとなります。
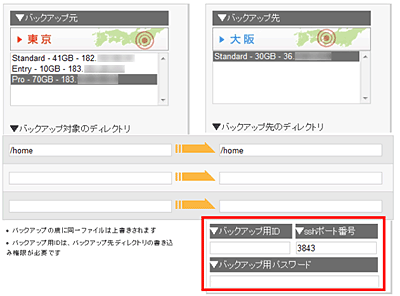
各種設定完了後、「実行」ボタンをクリックします。
※定期的に同様のバックアップ動作を行う場合は、"スケジュール設定"よりバックアップの"時間帯"を選択し、「登録」ボタンをクリックしてください。
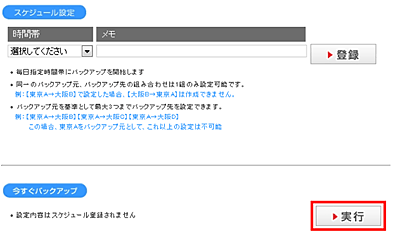
設定内容を確認し、問題がない場合は「実行」ボタンをクリックしてください。
実行結果については、弊社へご登録いただいている連絡先メールアドレス宛てへメールにてご連絡させていただきます。