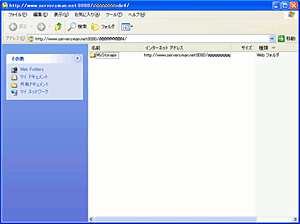ServersMan@VPSテクノロジーで世界を変えるためのプラットフォーム
ServersMan@VPSテクノロジーで世界を変えるためのプラットフォーム※「ServersMan」の提供は、2013年12月17日をもちまして終了いたしました。
2013年12月17日以降にご入会のお客様はご利用いただけません。
※2013年12月17日以降、初期化やOS変更を行った場合、ServersManがインストールされておりません。
こちらを参考にインストールをお願いします。
「マイネットワーク」から「ネットワークプレースの追加」を選択してください。
下記画像にあるように順にボタンをクリックしてください。
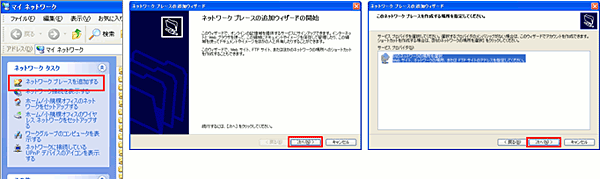
WebDAVができる専用のURLは以下のようになります。入力して次へボタンをクリックしてください。
http://www.serversman.net:8080/ノード名/
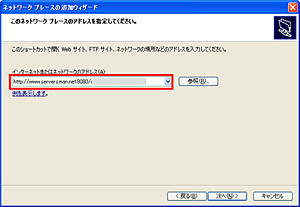
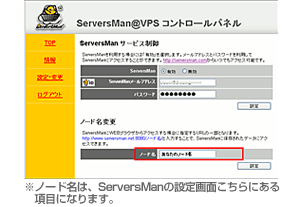
ServersManのメールアドレスとパスワードを入力してください。ServersManのメールアドレスとパスワードは、申し込み完了時のメールではここに記載されています。
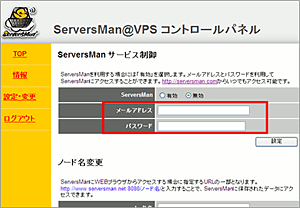

ネットワークプレイスの名前として、お好きな名前をつけてください。
これで設定は完了です。
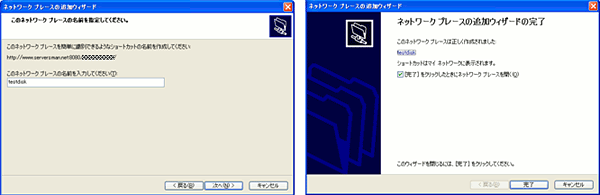
設定が完了すると、VPSサーバにあるクラウドディスクが、Explorerとして表示されるようになります。あたかもあなたのパソコン上にあるディスクのように見ることができ、また、操作も通常のフォルダと同様の操作方法になり、クラウドディスクがあなたのパソコンに搭載された状態になります。