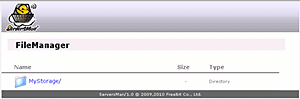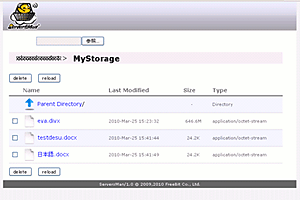ServersMan@VPSテクノロジーで世界を変えるためのプラットフォーム
ServersMan@VPSテクノロジーで世界を変えるためのプラットフォーム※「ServersMan」の提供は、2013年12月17日をもちまして終了いたしました。
2013年12月17日以降にご入会のお客様はご利用いただけません。
※2013年12月17日以降、初期化やOS変更を行った場合、ServersManがインストールされておりません。
こちらを参考にインストールをお願いします。
ServersManのコントロールパネルのURLはこちらになります。
"http://xxx.xxx.xxx.xxx:9510/serversman" "xxx.xxx.xxx.xxx" ・・・ こちらはVPSサーバのIPv4アドレスを入力してください。
IPv4アドレスを忘れた方は申し込み完了時のメールに記載されております。
入力したらログインボタンをクリックしてください。
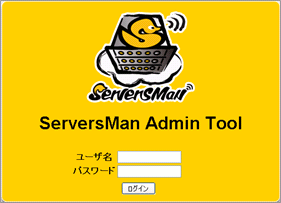
ログインに成功するとServersManのServersManのアカウントを設定する画面が表示されます。
※アカウントが設定されていない初回のみログイン後は設定画面が表示されます。
ServersManのメールアドレスとパスワードを入力してください。お忘れの場合には、こちらからご確認ください。
入力したらログインボタンをクリックしてください。
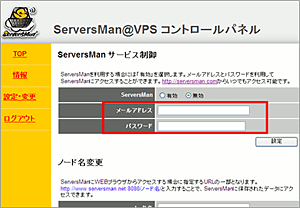
アカウントを設定したらServersManを起動させます。"有効"を選択し、設定ボタンをクリックしてください。
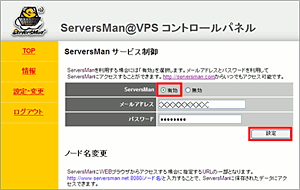
情報画面にてServersManが正常に起動していることを確認します。青く"利用可能"という表示があれば正常に起動しております。
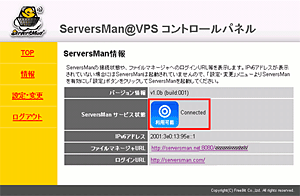
ServersManのサービスページのURLはこちらです。http://serversman.com/
画面右上にServersManのメールアドレスとパスワードを入力してください。その際に、"VPS"にチェックを入れてください。 その後、ログインボタンをクリックしてください。
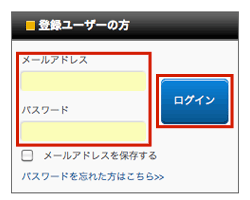
ログインに成功するとVPSサーバ内の "MyStorage" フォルダが見れるようになります。この画面を利用しファイルのアップロードやダウンロードが自由におこなうことができます。