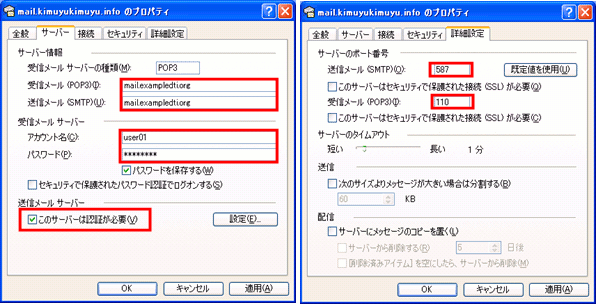ServersMan@VPSテクノロジーで世界を変えるためのプラットフォーム
ServersMan@VPSテクノロジーで世界を変えるためのプラットフォームドメインをお持ちでない方はドメインを取得してください。
ドメイン取得方法はMyDTIにログインし、サービス追加タブをクリック。「UbicName」というロゴをクリックし、ドメインを取得してください。すぐにドメインは取得いただけます。ドメイン取得後、2をお読みください。
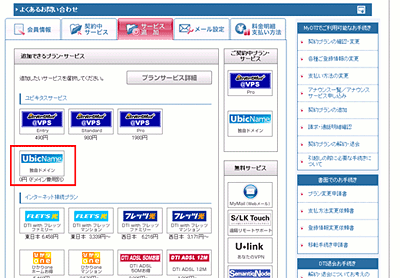
MyDTIよりMXレコードの設定をしてください。
※ドメインを他事業者様にて既にお持ちの方は、MXレコードとして、仮想マシンのIPv4を向くように設定をしてください。
MyDTIにログインしてください。契約中サービスタブに、ServersMan@VPSプランが表示されているので、「確認変更」ボタンをクリックしてください。
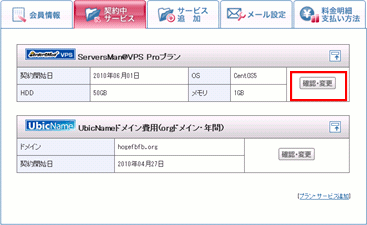
ServersMan@VPSプランの詳細情報が表示されるため、[仮想マシン情報]にて、独自ドメインの欄にある「設定」ボタンをクリックしてください。
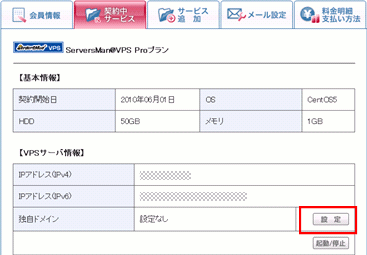
ドメイン設定画面が表示され、[独自ドメインの設定・変更]にて、仮想マシンに設定するドメインとして、UbicNameで取得したドメインを選択し、「設定」ボタンをクリックしてください。確認画面後、完了画面まで進んでください。
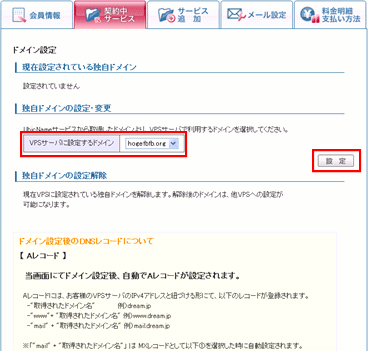
| URL | http://xxx.xxx.xxx.xxx:444/※ |
|---|---|
| ユーザ名 | admin |
| パスワード | 申し込み完了時のメールに記載されているパスワード |
※xxx.xxx.xxx.xxx はお客様のサーバのIPv4アドレス
※ログイン時に証明書のアラートが表示される場合がありますが、そのままお進みください。
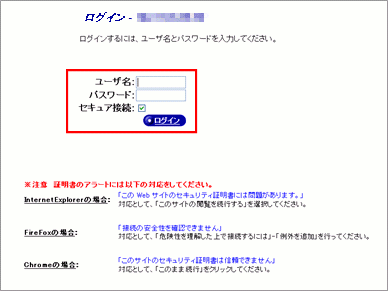
「サイトの管理」タブにて、仮想サイトを作成してください。
※既に仮想サイトを作成済みの場合は、4.は不要です。そのまま5.へお進みください。
「サイトの管理」タブをクリックし、"仮想サイトのリスト"欄にある「追加」ボタンをクリックしてください。
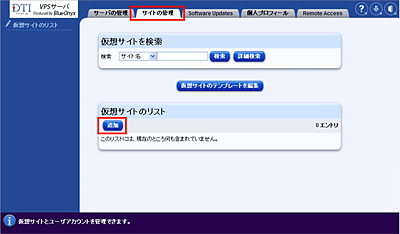
"新規仮想サイトを追加"と表示されましたら、以下の情報を設定してください。
| IPアドレス | サーバーのIPv4アドレス(申込完了時のメールに記載されています) |
|---|---|
| ホスト名 | "www" |
| ドメインネーム | 取得したドメイン名(お持ちのドメインや、UbicNameで取得したドメイン) 例)exampledti.org |
| ウェブサーバーの別名 | 取得したドメイン名(お持ちのドメインや、UbicNameで取得したドメイン) 例)exampledti.org |
| 電子メールサーバーの別名 | "mail" + ドメインネーム、ドメインネーム の2つを設定してください。','で続けて入力ください。例)mail.exampledti.org,exampledti.org |
上記以外にも設定項目ありますが、ここでは最低限Webサーバーとして動く状態の設定を紹介しております。ページの下段にある「保存」ボタンをクリックしてください。10秒ほどでサイトの作成をいたします。
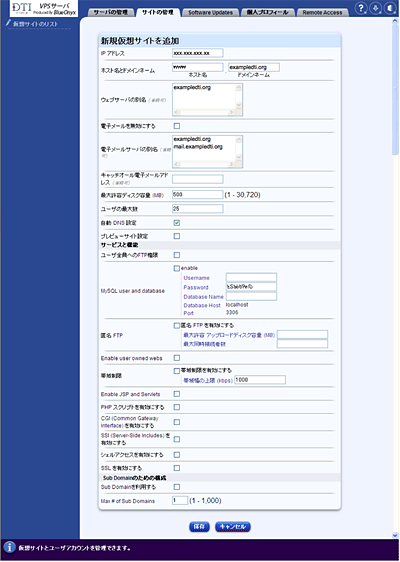
"仮想サイトのリスト"に、作成されたサイト名が表示されます。 "www" + "あなたの独自ドメイン" とサイト名が表示されます。
「サイトの管理」タブをクリックし、作成した仮想サイトの修正を行います。「修正」ボタンをクリックしてください。

ユーザ管理-ユーザリスト画面にて、[ユーザのリスト]にユーザを追加します。
「追加」ボタンをクリックしてください。
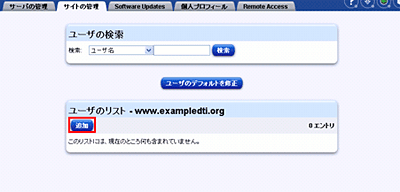
作成するユーザとして以下の情報を入力してください。
| 氏名 | お客様にて任意の氏名をつけてください。 |
|---|---|
| よみがな | お客様にて任意の氏名をつけてください。 |
| ユーザ名 | お客様にて任意のユーザ名をつけてください。こちらがメールアカウントになります。"@"の前の部分です。 |
| パスワード | お客様にて任意のパスワードをつけてください。こちらがメールパスワードになります。 |
| サイト管理者 | チェックをつけてください。 |
※上記以外にも設定項目ありますが、ここでは最低限メールサーバーとして動く状態の設定を紹介しております。
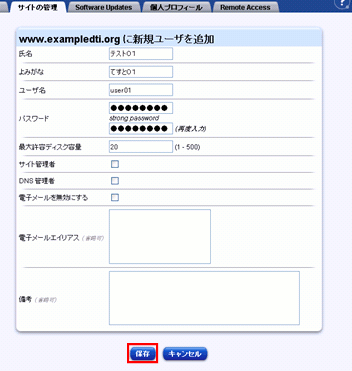
[ユーザリスト]に、ユーザが追加されました。このユーザがメールアカウントになります。
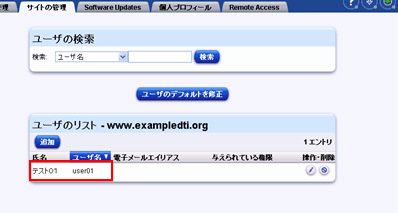
「サーバーの管理」タブをクリックし、[ネットワークサービス]-[メール]-[基本]にて、以下の設定をしてください。
| SMTP サーバーを有効にする(enableServersField) | チェック |
|---|---|
| サブミッションポートを有効にする(enableSubmissionPortField) | チェック |
| SMTP Auth を有効にする(enableSMTPAuthField) | チェック |
| IMAP サーバーを有効にする(enableImapField) | チェック |
| POP サーバーを有効にする(enablePopField) | チェック |
※上記以外にも設定項目ありますが、ここでは最低限メールサーバーとして動く状態の設定を紹介しております。
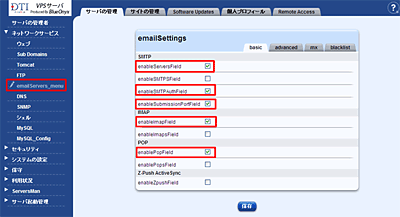
| 表示名 | お客様の任意で名前をつけてください。 |
|---|---|
| 電子メールアドレス | 5にて作成したユーザ名にサイト名(ホスト名+ドメイン)をつけたものがアカウントになります。 "ユーザ名" + @ + "サイト名(ホスト名+ドメイン名)" |
| 受信メールサーバー | "mail" + ドメインネーム |
| 送信メールサーバー | "mail" + ドメインネーム |
| アカウント名 | "ユーザ名" |
| パスワード | 5にて作成したユーザ名に対するパスワード |
| 送信メールサーバー | "このサーバーは認証が必要" にチェック |
| POPのポート番号 | 110番 |
| SMTPのポート番号 | 587番 |