 ServersMan@VPSテクノロジーで世界を変えるためのプラットフォーム
ServersMan@VPSテクノロジーで世界を変えるためのプラットフォーム※「ServersMan」の提供は、2013年12月17日をもちまして終了いたしました。
2013年12月17日以降にご入会のお客様はご利用いただけません。
※2013年12月17日以降、初期化やOS変更を行った場合、ServersManがインストールされておりません。
こちらを参考にインストールをお願いします。
WinSCPは、2つのパソコンなどの機器間においてファイル転送するアプリケーションです。WinSCPはインストールが必要になり、こちらにある [Installation package] からダウンロードを行ってインストールをしてください。
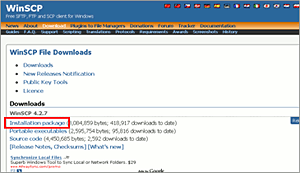
こちらの画面が表示され、自動でWinSCPのファイルダウンロードのウィンドウが自動で表示されます。
もし、自動でWInSCPのファイルダウンロードのウィンドウが表示されない場合、このページに以下のメッセージが表示されます。
"Problems with the download? Please use this direct link or try another mirror."
このメッセージの、"direct link" の箇所がリンクになっておりますので、クリックしてください。 "winscp427setup.exe" をダウンロードできます。
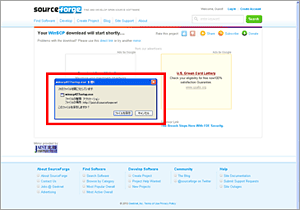
正常にインストールがされると、以下のような画面が表示されます。
ホスト名には、IPアドレス(IPv4)を入力してください。
ユーザ名には、"root" と入力してください。パスワードには、"root"のパスワードを入力してください。
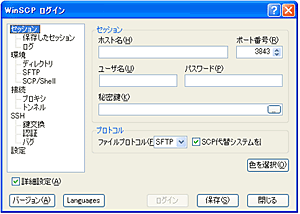
正常にログインがおこなわれると、下記画面のようになります。画面の左側があなたのパソコンで、右側はVPSサーバになります。ダウンロードしたいファイルやアップロードしたいファイルをドラッグアンドドロップでおこなってください。 。
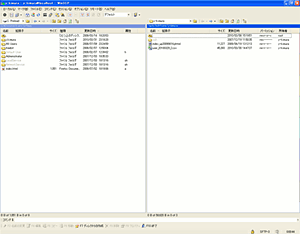
※ファイル名、フォルダ名が文字化けしてしまう場合
WinSCPの文字コードをUTF-8に変更してから、再度アップロードをお試しください。
WinSCPの起動直後の画面左側にある「環境」をクリックし、 「サーバ環境」枠内の「ファイル名をUTF-8でエンコード」を 「オン」に変更されてから、再度アップロードをお試しください。