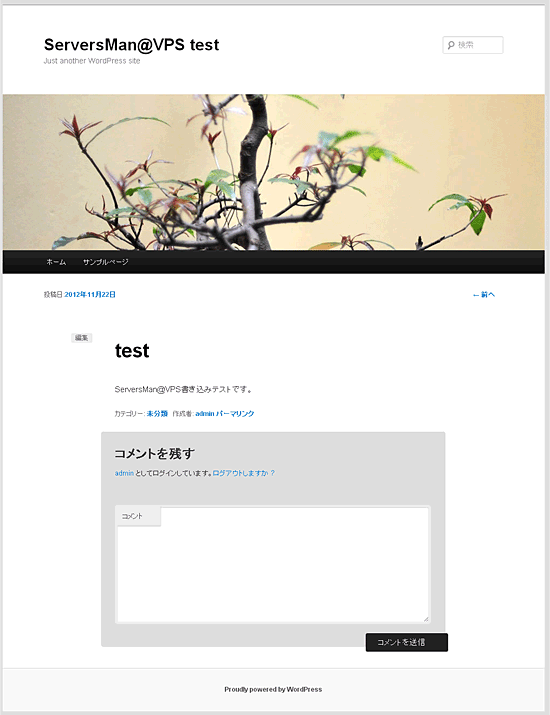ServersMan@VPSテクノロジーで世界を変えるためのプラットフォーム
ServersMan@VPSテクノロジーで世界を変えるためのプラットフォーム・アカウントの管理はお客様ご自身で行なっていただきます。
・デフォルトのユーザー名である「admin」はセキュリティ上利用せずに、任意のユーザー名に変更してください。
・パスワードは「強度インジケータ」を参考に設定してください。
※7文字以上、大文字と小文字のアルファベット、数字や ! " ? $ % ^ & ) などの記号を組み合わせて使ってください。
・初期設定で作成されるアカウントは「管理者」です。管理者以外の権限はインストール後に追加してください。
ブラウザから以下のアドレスにアクセスします。
http://お客様のServersMan@VPSのIPアドレス/blog
下記内容を参考に、WordPressの初期設定を行います。
項目を入力後、「WordPressをインストール」ボタンをクリックします。
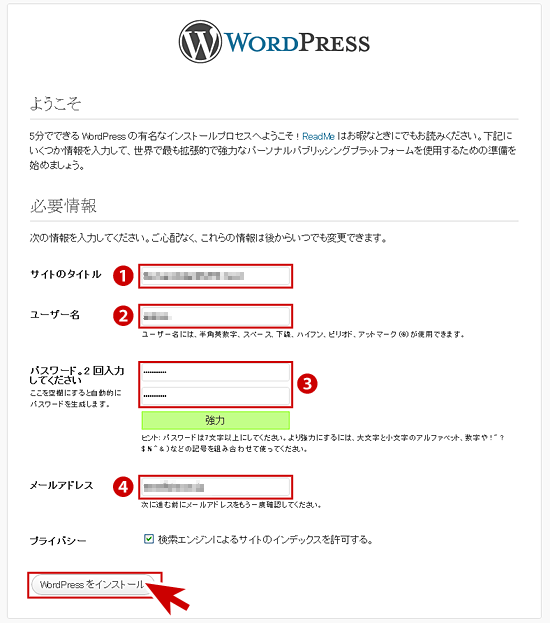
| 1 サイトのタイトル | Blogのタイトルをお客様任意で入力します。 |
|---|---|
| 2 ユーザー名 | WordPressの管理画面にログインする際のユーザー名をお客様任意で入力します。 ※初期設定の「admin」はセキュリティ上、変更をおすすめします。 |
| 3 パスワード | WordPressの管理画面にログインする際のパスワードをお客様任意で入力します。 |
| 4 メールアドレス | サイトの連絡先として、お客様ご利用のメールアドレスを入力してください。 |
成功しました!と表示されたら、ServersMan@VPSにWordPressのインストールが完了となります。
「ログイン」ボタンをクリックします。
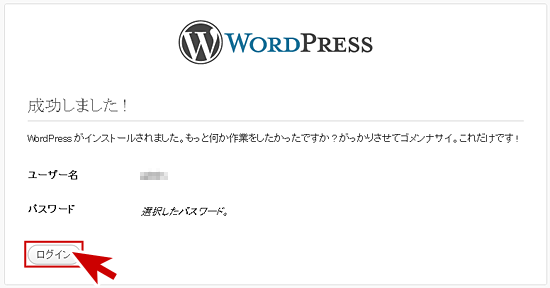
WordPressの初期設定で入力された「ユーザー名」と「パスワード」を入力して「ログイン」ボタンをクリックします。
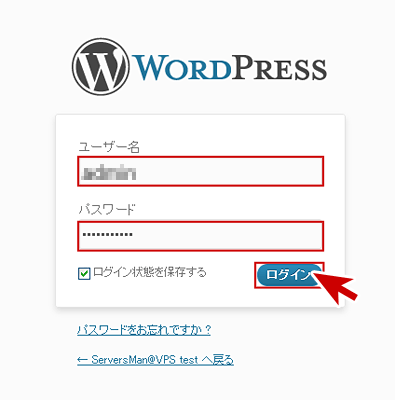
ログインすると以下のような画面になります。
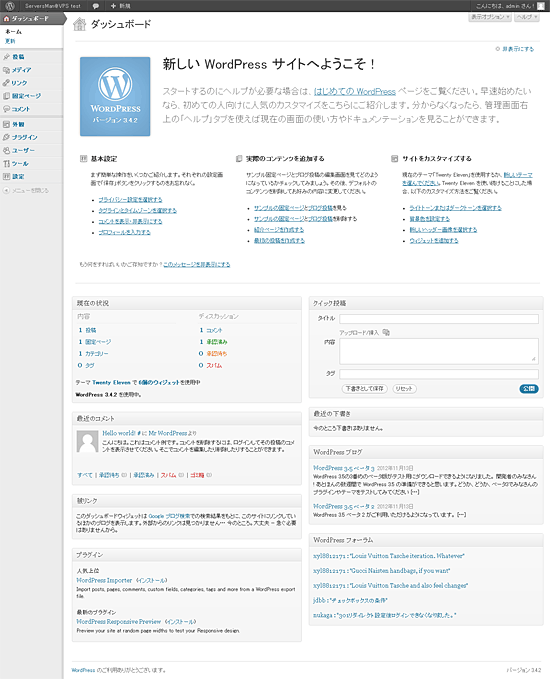
左側のメニューにある「投稿」から「新規投稿」をクリックします。
投稿するタイトルと記事を入力をして、「公開」ボタンをクリックします。
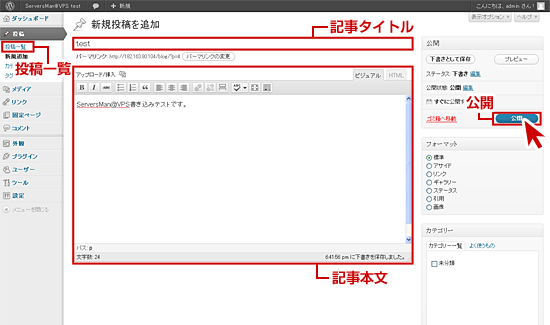
投稿した記事が、下記の様に表示されます。