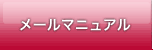メールソフト設定マニュアル
DTI Legacy Mailをご使用中の場合は、こちらのページでご案内するメール設定はご利用いただけません。
現在ご利用中のメールシステムがわからない場合はMyDTIからご確認ください。
現在ご利用中のメールシステムがわからない場合はMyDTIからご確認ください。
各種メールソフト設定方法
Windows 【Thunderbird 2】
■新規設定
Thunderbird 2を起動します。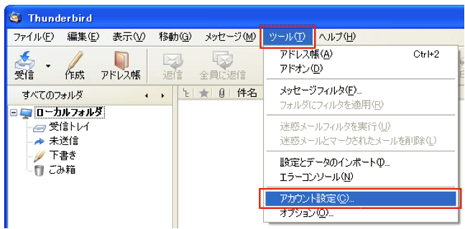 「ツール」から「アカウント設定」を選択します。
「ツール」から「アカウント設定」を選択します。
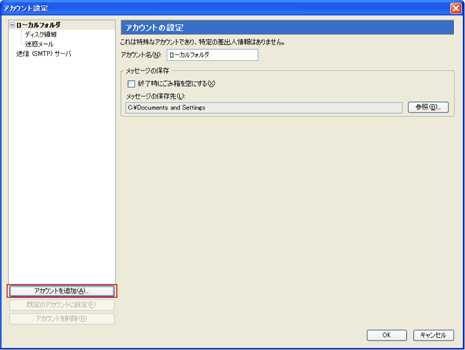 「アカウント追加」をクリック
「アカウント追加」をクリック
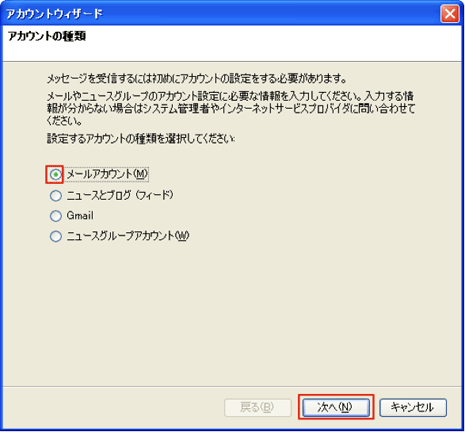 「メールアカウント」を選択し、「次へ」をクリックします。
「メールアカウント」を選択し、「次へ」をクリックします。
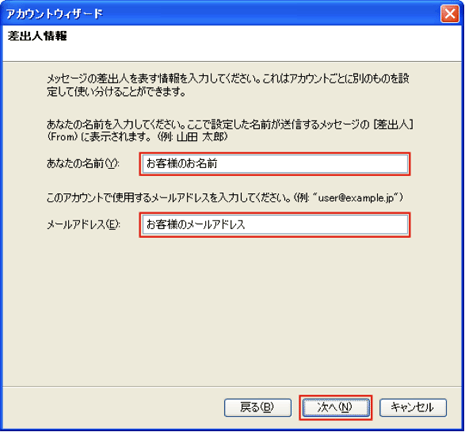
| あなたの名前 | お客様のお名前 |
|---|---|
| メールアドレス | お客様のメールアドレス |
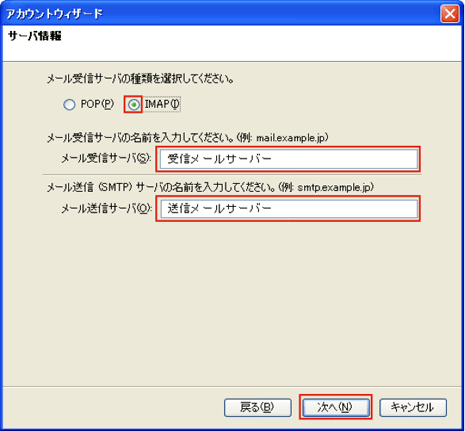
| サーバーの種類 | IMAP |
|---|---|
| メール受信サーバー | 受信メールサーバー |
| メール送信サーバー | 送信メールサーバー |
下記表をご参考にして、お客様のご希望に合わせて設定してください。
| 暗号化 | プロ トコル |
サーバ名 (IPv4ネットワークでのご利用) |
サーバ名 (IPv6ネットワークでのご利用) |
ポート番号 | |
|---|---|---|---|---|---|
| 受信 | なし | IMAP4 | imap.お客様のメールアドレスの@以降 例) imap.mars.dti.ne.jp など |
imap.ipv6.お客様のメールアドレスの@以降 例) imap.ipv6.mars.dti.ne.jp など |
143 |
| あり | IMAP over SSL | imap.cm.dream.jp またはimap2.cm.dream.jp ※お客様がご利用のメールアドレスによって 異なります。こちらからご確認ください。 |
imap.ipv6.cm.dream.jp またはimap2.ipv6.cm.dream.jp ※お客様がご利用のメールアドレスによって 異なります。こちらからご確認ください。 |
993 | |
| 送信 | なし | VSMTP | vsmtp.お客様のメールアドレスの@以降 例) vsmtp.mars.dti.ne.jp など |
vsmtp.ipv6.お客様のメールアドレスの@以降 例) vsmtp.ipv6.mars.dti.ne.jp など |
587 |
| あり | SMTP over SSL | vsmtp.cm.dream.jp またはvsmtp2.cm.dream.jp ※お客様がご利用のメールアドレスによって 異なります。こちらからご確認ください。 |
vsmtp.cm.dream.jp またはvsmtp2.cm.dream.jp ※お客様がご利用のメールアドレスによって 異なります。こちらからご確認ください。 |
465 |
を入力し、「次へ」をクリックします。
※すでに設定済みのメール送信サーバーがある場合は、メール送信サーバーの設定は必要ない場合があります。
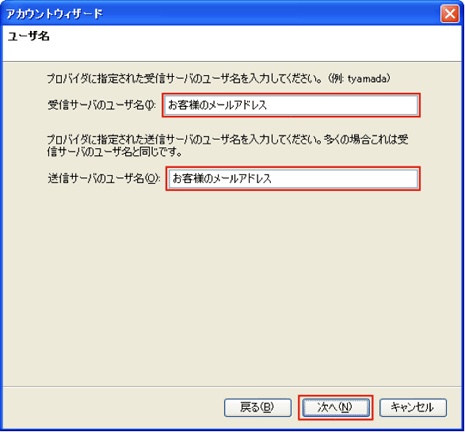
| 受信サーバのユーザ名 | お客様のメールアドレス |
|---|---|
| 送信サーバのユーザ名 | お客様のメールアドレス |
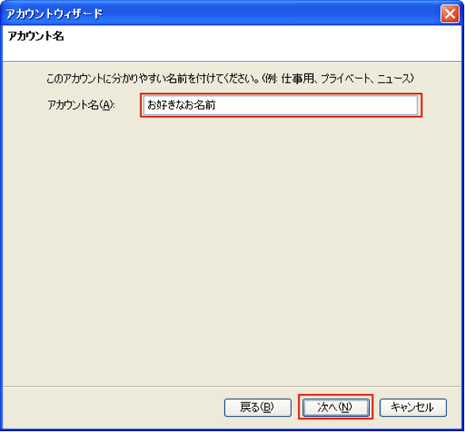
| アカウント名 | お好きなお名前 |
|---|
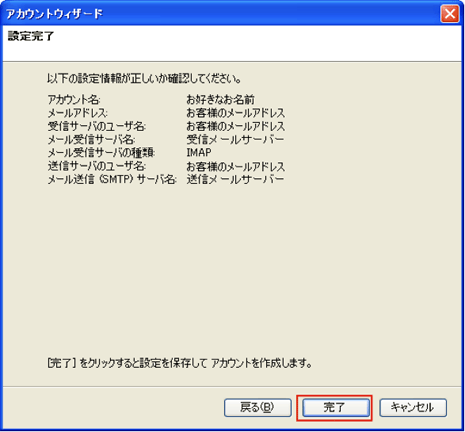 「完了」をクリックします。
「完了」をクリックします。
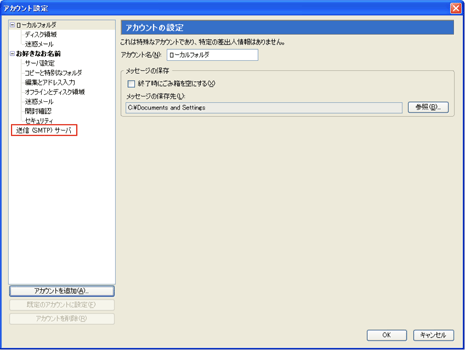 「送信(SMTP)サーバ」をクリック
「送信(SMTP)サーバ」をクリック
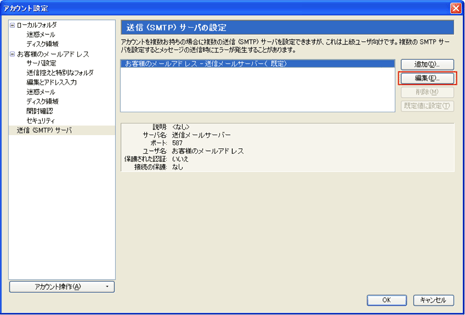 「編集」ボタンをクリック
「編集」ボタンをクリック
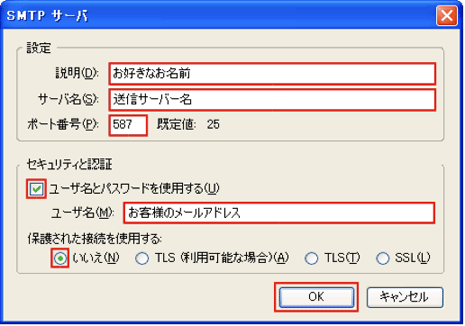
| 説明 | お好きなお名前 |
|---|---|
| サーバ名 | 送信サーバー名 |
| ポート番号 | 587 |
| ユーザ名とパスワードを使用する | チェックする |
| ユーザ名 | お客様のメールアドレス |
| 保護された接続を使用する | いいえ |
下記表をご参考にして、お客様のご希望に合わせて設定してください。
| 暗号化 | プロ トコル |
サーバ名 (IPv4ネットワークでのご利用) |
サーバ名 (IPv6ネットワークでのご利用) |
ポート番号 | |
|---|---|---|---|---|---|
| 送信 | なし | VSMTP | vsmtp.お客様のメールアドレスの@以降 例) vsmtp.mars.dti.ne.jp など |
vsmtp.ipv6.お客様のメールアドレスの@以降 例) vsmtp.ipv6.mars.dti.ne.jp など |
587 |
| あり | SMTP over SSL | vsmtp.cm.dream.jp またはvsmtp2.cm.dream.jp ※お客様がご利用のメールアドレスによって 異なります。こちらからご確認ください。 |
vsmtp.cm.dream.jp またはvsmtp2.cm.dream.jp ※お客様がご利用のメールアドレスによって 異なります。こちらからご確認ください。 |
465 |
入力が終了しましたら、「OK」をクリックします。
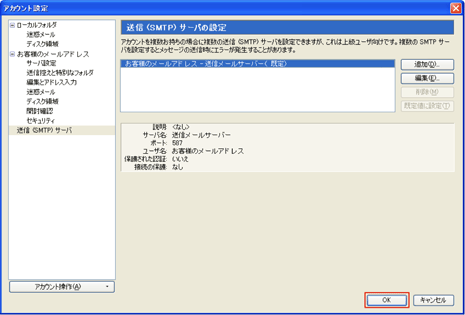 設定が完了しましたら「OK」をクリックします。
設定が完了しましたら「OK」をクリックします。設定は以上です。
| メニュー |
|---|
| DTI SiLK Mail System |
| DTI Cloud Mailの特徴 |
| メールサービス一覧を確認する |
| 現在のメール設定を確認する |
| メールシステム切り替え |
| メールソフト設定マニュアル |
| FAQ |
| ご注意事項 |
| 提供スケジュール |
| よくあるお問い合わせ |
|---|
| MyDTIにログインしたい |
| インターネットにつながらない |
| SiLK Mail Systemでメールが受信できない |
| メールが急に受信できなくなった |
| 外出先からメールをチェックしたい |
| 機器の返却先が分からない |
| ログインIDがわからない |
| 入会の相談をしたい |
| 解約、退会をしたい |
| 接続ID/パスワードがわからない |
| メールアドレス/パスワードがわからない |