 ServersMan@VPSテクノロジーで世界を変えるためのプラットフォーム
ServersMan@VPSテクノロジーで世界を変えるためのプラットフォームMyDTIから操作していただくことで仮想マシンのパッケージ変更を行うことができます。
パッケージの詳細についてはこちらをご確認ください。
こちらより、MyDTIのログインフォームにアクセスします。
「お客様ID」または「連絡先メールアドレス」でログイン可能です。パスワードがご不明は場合は以下より再設定を行って下さい。
・連絡先メールアドレスパスワードを忘れた場合はこちら
・お客様パスワードを忘れた場合はこちら
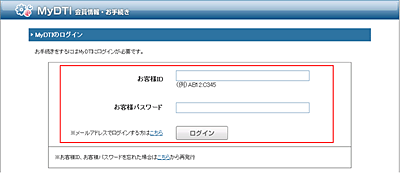

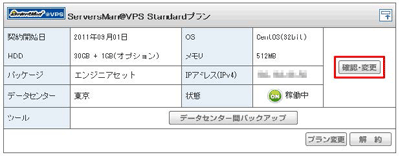
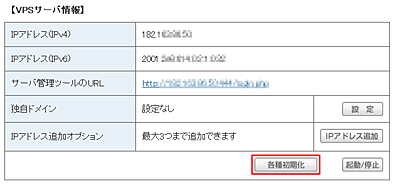
現在ご利用中のOS、パッケージが表示されます。
※各OS、パッケージによる違いは、こちらをご参照ください。
※画面は「OS」「パッケージ」が複数存在するプランの表示です。プランによっては「サーバの初期化」ボタンのみ表示されています。
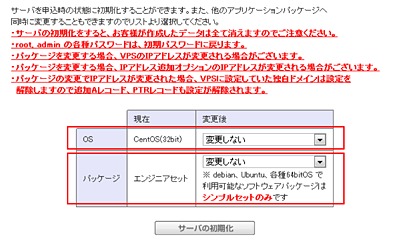
変更後の「OS」「パッケージ」を選択し、「サーバの初期化」ボタンをクリックします。
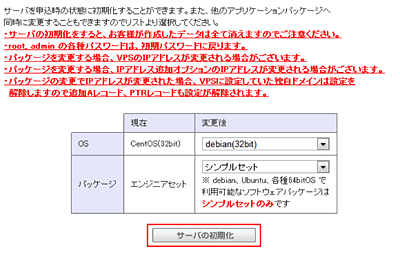
内容を確認し、間違いがない場合は「実行」ボタンをクリックします。
※サーバの初期化を行うとServersMan@VPSサーバ内のデーターは全て消えますので、ご注意ください。
※サーバの初期化にはお時間がかかる場合がございます。予めご了承ください。
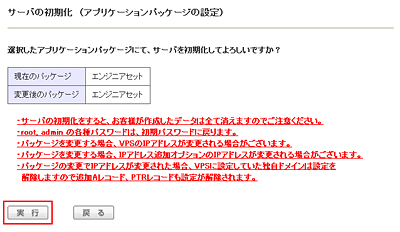
下記の初期化完了の表示と共に設定情報が表示されます。設定情報は忘れないようにメモをしてください。
