ここでは、U+linkの接続方法を説明します。
- U+linkクライアントについて
- U+linkのネットワークと接続(切断)する
- 『設定』を変更する(現在と異なるグループ(HUB)に接続する場合)
- 『常時接続』の設定を変更する
- U+linkクライアントをアンインストール
U+linkクライアントについて
タスクトレイ内のアイコン
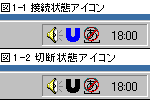
- 図1
図1がタスクトレイ内の表示される「U+link」のアイコンになります。
図1-1が、「U+link」に接続している状態、図1-2が「U+link」から切断している状態になります。
アイコンを右クリックしたとき
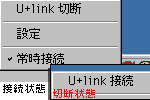
- 図2
「U+link」のアイコンを右クリックすると、図2が表示されます。項目の説明は以下のとおりです。
- 『U+link接続(切断)』
- 接続状態の場合、「U+link」を切断するために、『U+link切断』が表示されます。切断状態の場合は、『U+link接続』が表示されます。
- 『設定』
- 「U+link」に接続するための『ログインID』と『パスワード』の設定が行えます。
- 『常時接続』
- 「U+link」に再接続を自動的に行うか、行わないかの選択が行えます。「常時接続」を有効にしておくと、PCの起動時やネットワークに接続された際に自動的に「U+link」に接続されます。
U+linkのネットワークと接続(切断)する
ネットワーク接続方法
「U+link」のネットワークに接続するためには、タスクトレイのアイコンを右クリックして図2のメニューを表示させます。メニュー内の「U+link接続」を選択すると「U+link」へ接続されます(図1-1)。
※タスクトレイ内に「U+link」のアイコンがない場合は、[スタート] ⇒ [プログラム] ⇒ [U+link] ⇒ [U+link]を選ぶと、接続が開始されます。
ネットワーク切断方法
「U+link」のネットワークから切断するためには、タスクトレイのアイコンを右クリックして図2のメニューを表示させます。メニュー内の「U+link切断」を選択すると「U+link」から切断されます(図1-2)。
『設定』を変更する(現在と異なるグループ(HUB)に接続する場合)
『ログインID』と『パスワード』の変更方法
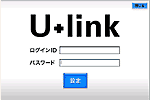
- 図3
設定画面は、タスクトレイ内にあるアイコンを右クリックしてメニューを表示し、「設定」ボタンを押して表示させます。設定画面(図3)を開いたら、『ログインID』と『パスワード』を入力して、「設定」ボタンを押し設定を変更させます。
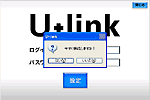
- 図4
設定ボタンを押すと、図4のダイアログが表示されます。「はい」を押すと、新しい設定で接続が開始されます。「いいえ」を押すと、次回起動時より、新しい設定で接続されます。
『常時接続』の設定を変更する
設定の変更方法
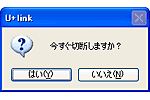
- 図5
タスクトレイ内にあるアイコンを右クリックしてメニューを表示させます。『常時接続』の項目の前にチェックが入っていれば、『常時接続』が有効な状態で、チェックが入っていなければ、『常時接続』が無効な状態です。
『常時接続』を無効にするには、タスクトレイ内にあるアイコンを右クリックし、「常時接続」をクリックします。「常時接続」の項目のチェックが外れますので、「U+link」への常時接続は無効となります。「U+link」が起動中の場合は、図5のダイアログが表示されますので、接続を切断する場合は「はい」を、切断しない場合は「いいえ」を選択してください。
『常時接続』を有効にする場合は、タスクトレイ内にあるアイコンを右クリックし、『常時接続』をクリックします。『常時接続』の項目にチェックがつきますので、「U+link」へ常時接続が有効になります。
※「ログインID」や「パスワード」を変更したい場合は、ネットワークの管理者へ聞いてください。
U+linkクライアントをアンインストール
インストールされた「U+link」クライアントを削除するためには、以下の手順で行います。
「スタート」→「プログラム」→「U+link」→「U+linkの削除」から削除
※設定時に作成された設定ファイルも削除するためには、C:¥Program files¥FreeBitにある『U+link』フォルダを削除してください。
※「コントロールパネル」→「アプリケーションの追加と削除/プログラムの追加と削除」からの削除も可能です。


