U+Linkのご利用ユーザーは、「コントロールパネル」という設定画面から各種情報の変更・設定ができます。こちらで「コントロールパネル」のご利用方法をご参照ください。
- ログイン
- ユーザー管理
└ユーザー登録 / ユーザー一覧・登録情報変更 - ネットワーク管理
└グループ(HUB)名の変更 / グループ(HUB)利用状況 / 接続ユーザー一覧 / アクセス制限(制限解除) - サービス管理
└お客様情報変更 / 管理者情報確認・変更 / ご契約内容確認・変更 / ご解約について
ログイン
「U+Link」をご利用いただく際には、専用のコントロールパネルからユーザー登録等をしていただく必要があります。コントロールパネルを利用するために、以下のURLにアクセスをします(図1)。
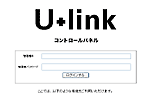
- 図1
URL:https://ulink.freebit.net/ctrlpnl/isp/index.do
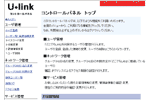
- 図2
サインアップ時に登録した『管理者ID』と『管理者パスワード』を入力して、[ログインする]ボタンを押します。ログインが成功すると、図2のコントロールパネルのトップページが表示されます。
コントロールパネルからログアウトする場合は、右上の[終了は必ずここからログアウト]ボタンを押して、ログアウトします。
ユーザー登録
ユーザー登録
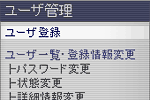
- 図3
1)コントロールパネルでメニューの[ユーザー管理]-[ユーザー登録]をクリックします(図3)。
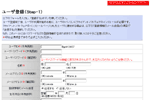
- 図4
2)[ユーザー登録(Step-1)]が表示されますので、フォームに必要な項目を入力します(図4)。
以下の項目は入力が必須な項目です。
- ユーザーID
- 「U+Link」を利用するユーザーを管理するためのIDです。クライアントツールで「U+Link」に接続をするときの認証に使用します。利用可能な文字は、英数小文字、-(ハイフン)のみで3〜10文字です。ユーザーIDの1文字目は英字のみで、末尾にはハイフンが使えません。
- ユーザーパスワード
- 「U+Link」に接続をするためのパスワードです。利用可能な文字は、英数文字で6〜10文字までとなります(大文字小文字は判別します)。
- 名前
- 「U+Link」を利用するユーザーの名前を入力します。
- メールアドレス
- 「U+Link」を利用するユーザーのメールアドレスを入力します。
- 登録情報のメール送信
- 登録完了した利用者に、登録完了の通知をメールで行いたい場合に、[送信する]にチェックを入れます。メールには、「U+Link」クライアントツールのインストールURLが記載されています。
3)フォームへの入力が終わりましたら、右下の[登録する]ボタンを押します。
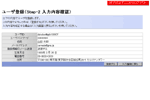
- 図5
4)[ユーザー登録(Step-2 入力内容確認)]画面が表示されますので、入力した内容を確認し、表示された内容で登録を行う場合には、[確認]ボタンを押します。入力内容に誤りがある場合には、[入力画面に戻る]ボタンを押します(図5)。
5)ユーザーの登録が完了すると、[ユーザー登録 (Step-3 登録完了)]画面が表示されます。コントロールパネルのトップ画面を表示するには、[トップに戻る]ボタンを押します。
※ユーザー登録が完了したユーザーIDとパスワードを使って「U+Link」をすぐにご利用になれます。
※ユーザー登録画面で、[メールを送信する]項目にチェックを入れた場合には、登録されたメールアドレス宛てに登録完了の通知メールが送信されます。
ユーザー一覧・登録情報変更

- 図6
登録されているユーザーの詳細情報の参照および登録内容の変更を行う場合には、コントロールパネルのメニューの[ユーザー管理]-[ユーザー一覧・登録情報変更]をクリックします(図6)。

- 図7
[ユーザー一覧・登録情報変更]画面では下記の項目が表示されます(図7)。
- ユーザーID
- 「U+Link」を利用するユーザーを管理するためのIDです。
- 名前
- 「U+Link」を利用するユーザーの名前です。
- リンクIPアドレス
- 「U+Link」に接続されたコンピュータを識別するための、「U+Link」専用のIPアドレスです。
- 状態
- ユーザーIDのサービス提供状態を示します。サービス利用が可能な状態では「通常」、サービス利用不可な状態では「停止」と表示されます。
詳細情報の参照および登録内容の変更、または削除を行うユーザーの[詳細・変更]ボタンを押します。
ユーザーの登録情報変更
1)[ユーザー一覧・登録情報変更]画面で、登録内容の変更を行うユーザーの[詳細・変更]ボタンを押します。
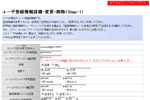
- 図8
2)[ユーザー登録情報詳細・変更・削除(Step-1)]画面が表示されますので、内容を確認し、必要な箇所を変更します。変更が終わりましたら、[変更する]ボタンを押します(図8)。
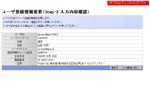
- 図9
3)[ユーザー登録情報変更 (Step-2 入力内容確認)]画面が表示されますので、入力した内容を確認し、表示された内容通りで確定する場合には、[確認]ボタンを押します。入力した内容に誤りがあった場合には、[入力画面に戻る]ボタンを押します(図9)。
4)変更が完了すると、[ユーザー登録情報変更 (Step-3 変更完了)]画面が表示されます。
ユーザーの削除
1)[ユーザー一覧・登録情報変更]画面で、削除を行うユーザーの[詳細・変更]ボタンを押します。
2)[ユーザー登録情報詳細・変更・削除(Step-1)]画面が表示されますので、内容を確認し、ユーザーを削除する場合には、[削除する]ボタンを押します(図8)。
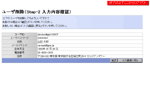
- 図10
3)[ユーザー削除 (Step-2 入力内容確認)]画面が表示されますので、表示されたユーザーで確定する場合には、[削除]ボタンを押します。削除を中止する場合には、 [入力画面に戻る]ボタンを押します(図10)。
4)削除が完了すると、[ユーザー削除 (Step-3 削除完了)]画面が表示されます。
ネットワーク管理
グループ(HUB)名の変更
「U+Link」でご利用いただいているグループ(HUB)名をを変更することができます。

- 図11
1)コントロールパネルでメニューの[ネットワーク管理]-[グループ(HUB)名の変更]をクリックします(図11)。
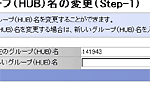
- 図12
2)[グループ(HUB)名の変更 (Step-1)]画面が表示されますので、新しいグループ(HUB)名を入力します(図12)。グループ(HUB)名の文字数は、半角64文字(全角32文字)までです。
3)新しいグループ(HUB)名を入力しましたら、 [変更する]ボタンを押します。
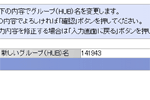
- 図13
4)[グループ(HUB)名の変更 (Step-2 入力内容確認)]画面が表示されますので、入力内容を確認し、表示された内容通りで確定する場合には、[確認]ボタンを押します。入力内容に誤りがある場合には、[入力画面に戻る]ボタンを押します(図13)。
5)変更が完了すると、[グループ(HUB)名の変更 (Step-3 変更完了)]画面が表示されます。
グループ(HUB)利用状況

- 図14
コントロールパネルでメニューの[ネットワーク管理]-[グループ(HUB)利用状況]をクリックすると、「U+Link」でご利用いただいているグループ(HUB)の利用状況を確認することができます(図14)。
- グループ(HUB)名
- 現在「U+Link」に接続しているグループ(HUB)の名前です。
- サービス状態
- 現在のサービスの状態になります。「サービス中」は、サービスがご利用できる状態です。「停止中」は、サービスがご利用できない状態です。
- 起動日時
- グループ(HUB)を最初にご利用いただいた日時です。
- サーバーバージョン
- ご利用いただいているサーバーのバージョンです。
- グループ(HUB)IPアドレス
- 「U+Link」で利用しているグループ(HUB)のサーバのIPアドレスです。
- グループ(HUB)ポート番号
- 「U+Link」で利用しているグループ(HUB)のポート番号です。
- 現在の同時接続数
- 「U+Link」のグループ(HUB)に現在接続しているユーザー数です。
接続ユーザー一覧
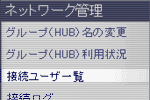
- 図15
コントロールパネルでメニューの[ネットワーク管理]-[接続ユーザー一覧]をクリックすると、「U+Link」のグループ(HUB)に現在接続しているユーザーの一覧を確認することができます(図15)。
- ユーザーID
- 「U+Link」を利用するユーザーを管理するためのIDです。
- 名前
- 「U+Link」を利用するユーザーの名前です。
- リンクIPアドレス
- 「U+Link」に接続されたPCを識別するための、「U+Link」専用のIPアドレスです。
- クライアントIPアドレス
- 「U+Link」を利用しているPCのIPアドレスとなります。
- クライアントバージョン
- 「U+Link」のクライアントソフトウェアのバージョンになります。
接続ログ

- 図16
コントロールパネルでメニューの[ネットワーク管理]-[接続ログ]をクリックすると、「U+Link」のグループ(HUB)に接続されていた履歴(ログ)を確認することができます(図16)。
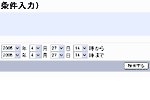
- 図17
1)表示させたいログの期間を (Step-1)で入力し、「検索する」をクリックします(図17)。
2)次にログが表示されます。
アクセス制限(制限解除)
「U+Link」でご利用いただいているグループ(HUB)に対するアクセス制限(制限解除)をすることができます。
アクセス制限

- 図18
1)コントロールパネルでメニューの[ネットワーク管理]-[アクセス制限]をクリックします(図18)。
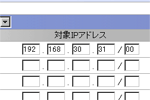
- 図19
2)[アクセス制限 (Step-1)]画面が表示されますので、アクセス制限をしたいIPアドレスを入力します(図19)。
3)IPアドレスを「許可する」、または「禁止する」を選択し、IPアドレスを入力して[設定する]ボタンを押します。
- 許可する
- IPアドレスを許可するとは、設定したIPアドレスからのアクセスのみを許可します。
- 禁止する
- IPアドレスを禁止するとは、設定したIPアドレスからのアクセスのみを禁止します。
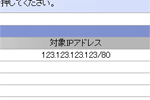
- 図20
4)[アクセス制限(Step-2 入力内容確認)]画面が表示されますので、入力内容を確認し、表示された内容通りで確定する場合には、[確認]ボタンを押します。入力内容に誤りがある場合には、[入力画面に戻る]ボタンを押します(図20)。
5)設定が完了すると、[アクセス制限(Step-3 設定完了)]画面が表示されます。コントロールパネルのトップ画面を表示するには、[トップに戻る]ボタンを押します。
アクセス制限の解除
設定したアクセス制限を解除するには、先ほど設定したIPアドレスを一覧から消去することによって、設定を解除します。

- 図21
1)[アクセス制限 (Step-1)]画面でIP現在設定されているIPアドレスの一覧が表示されますので、アクセス制限を解除したいIPアドレスを削除し、[設定する]ボタンを押します(図21)。
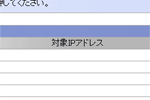
- 図22
2)[アクセス制限(Step-2 入力内容確認)]画面が表示されますので、入力内容を確認し、表示された内容通りで確定する場合には、[確認]ボタンを押します。入力内容に誤りがある場合には、[入力画面に戻る]ボタンを押します(図22)。
3)設定が完了すると、[アクセス制限(Step-3 設定完了)]画面が表示されます。コントロールパネルのトップ画面を表示するには、[トップに戻る]ボタンを押します。
サービス管理
お客様情報変更
「U+Link」をお申込いただいたお客様の登録情報を変更することができます。

- 図23
1)コントロールパネルでメニューの[サービス管理]-[お客様情報変更]を押します(図23)。
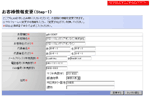
- 図24
2)[お客様情報変更 (Step-1)]画面が表示されますので、内容を確認し、必要な箇所を変更します(図24)。
3)変更が終わりましたら、[変更する]ボタンを押します。
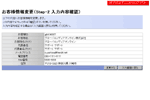
- 図25
4)[お客様情報変更 (Step-2 入力内容確認)]画面が表示されますので、入力内容を確認し、表示された内容通りで確定する場合には、[確認]ボタンを押します。入力内容に誤りがある場合には、[入力画面に戻る]ボタンを押します(図25)。
5)変更が完了すると、[お客様情報変更 (Step-3 変更完了)]画面が表示されます。コントロールパネルのトップ画面を表示するには、[トップに戻る]ボタンを押します。
管理者情報確認・変更
U+Linkの管理者情報を確認・変更することができます。

- 図26
1)コントロールパネルでメニューの[サービス管理]-[管理者情報変更]を押します(図26)。
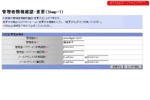
- 図27
2)[管理者情報確認・変更(Step-1)]画面が表示されますので、内容を確認し、必要な箇所を変更します(図27)。
3)変更が終わりましたら、[変更する]ボタンを押します。
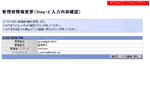
- 図28
4)[管理者情報変更(Step-2 入力内容確認)]画面が表示されますので、入力内容を確認し、表示された内容通りで確定する場合には、[確認]ボタンを押します。入力内容に誤りがある場合には、[入力画面に戻る]ボタンを押します(図28)。
5)変更が完了すると、[管理者情報変更(Step-3 変更完了)]画面が表示されます。コントロールパネルのトップ画面を表示するには、[トップに戻る]ボタンを押します。
ご契約内容確認
現在、お客様が契約中のサービス内容の確認ができます。

- 図29
1)コントロールパネルでメニューの[サービス管理]-[ご契約内容確認]をクリックします(図29)。
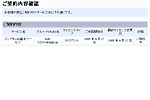
- 図30
2)[ご契約内容確認]が表示されます(図30)。
- サービス名
- U+Linkサービスの種別です。
- グループ(HUB)名
- 現在登録されているグループ(HUB)の名前です。
- ライセンスタイプ
- ご利用可能なユーザーライセンス数です。
- ご利用開始日
- サービスご利用開始日です。
- 最終ライセンス変更日
- 前回ライセンスを変更した日付です。
- 状態
- 現在のサービス契約状態です。


