スマホやPCから動画配信サービスを楽しんでいると、テレビの大画面で視聴したくなったりしませんか?
Fire TVやChromecastなどから、ご自宅のテレビでDMM TVを視聴することができます。
そこで当記事では、
・DMM TVをテレビで視聴するのにおすすめのデバイス
・DMM TVを実際にテレビで視聴する方法
・上手く再生できない時の対処法
といった、DMM TVをテレビで楽しむ上で知っておきたい情報を解説します。
更新日:2023-8-4

<プロモーション>
スマホやPCから動画配信サービスを楽しんでいると、テレビの大画面で視聴したくなったりしませんか?
Fire TVやChromecastなどから、ご自宅のテレビでDMM TVを視聴することができます。
そこで当記事では、
・DMM TVをテレビで視聴するのにおすすめのデバイス
・DMM TVを実際にテレビで視聴する方法
・上手く再生できない時の対処法
といった、DMM TVをテレビで楽しむ上で知っておきたい情報を解説します。
DMM TVをテレビ画面で視聴できるデバイスをまとめてみました。
デバイスにDMM TVアプリを内蔵できるタイプ、スマホのDMM TVアプリを利用するタイプの2通りがあります。
例えば、Amazon Fire TVは視聴の際にスマホを使わないので、スマホを弄りながらの“ながら見”するのに便利ですね。
|
スマホアプリ無 |
Amazon Fire TV、Android TV、PlayStation4・PlayStation5 |
|
スマホアプリ有 |
Chromecast、HDMIケーブル |
今回は、Amazon Fire TV、Chromecast、Android TV、PlayStation4・PlayStation5の仕様と視聴方法の解説を行なっていきます。
DMM TVに加入するか検討中の方やこれから加入する方は、ぜひPCブラウザから加入しましょう!
Amazon Fire TV、Android TVなどのデバイス内のDMM TVアプリから加入することもできますが、個人情報や支払い情報などをキーボードなしで入力しようとすると、これが結構煩わしい。
そのため、DMM TVに限らず動画配信サービスに入会する場合はPCサイトで入会するのがおすすめです!
□動画配信サービス「DMM TV」の基本情報
|
DMMTV |
|
|
月額 |
550円(税込) |
|
無料トライアル |
あり(30日間) |
|
作品数 |
映像作品約19万本 アニメ約6,000本 |
|
画質 |
SD((720p) HD(1080p~720p) 4K(2160p~1440p) |
|
付与ポイント |
DMMポイント550pt (継続利用で最大3ヵ月) |
|
対応機種 |
・スマートフォン ・タブレット ・PC ・Amazon Fire TV ・Android TV ・PlayStation4/5 |
▼DMM TVの無料トライアルについて詳しくチェック!
▼今すぐDMM TVの評判・口コミについてチェック!

Amazon Fire TVは、Amazonから販売されているメディアプレイヤーで、棒状のFire TV Stickや箱型のFire TV Cubeなど、いくつかタイプがあります。
その中でも、おすすめは「Fire TV Stick」。
Fire TV Stickは、本体価格4,980円のエントリーモデルで、USBメモリのような棒状の本体をテレビのHDMI端子に差し込むだけでOKです。
DMM TVアプリをデバイス内に保存でき、専用リモコンも付属されるので、動画視聴中はスマホは使いません。
本品は他の2つモデルと違い、4K解像度やDolbyVisionに対応していませんが、DMM TV自体が4K映像対応作品をあまり配信していないので、問題ないと言えるでしょう。
(DolbyVisionは、コントラストをはっきりとさせることで、映像にリアルさとディテールを明確に表現するDolby独自の映像規格。)
□Fire TVの基本情報
|
Fire TV Stick |
Fire TV Stick 4K MAX |
Fire TV Cube |
|
|
価格 |
4,980円(税込) |
6,980円(税込) |
19.980円(税込) |
|
解像度 |
フルHD |
4K |
4K |
|
映像 |
非対応 |
Dolby Vision |
Dolby Vision |
|
オーディオ |
Dolby Atmos |
Dolby Vision |
Dolby Vision |
|
テレビ裏に収納 |
◯ |
◯ |
△ |
|
専用リモコン |
◯ |
◯ |
◯ |


ChromecastはGoogleから販売されているメディアプレイヤー。
DMM TVスマホアプリ内のキャストボタン(四角い窓のようなボタン)をタップすることで、テレビ画面に動画を表示させることができます。
シンプルかつ安価ということで、使い勝手が良くFire TVと並んで人気のデバイスです。
ChromecastはGoogleから販売されているメディアプレイヤー。
DMM TVスマホアプリ内のキャストボタン(四角い窓のようなボタン)をタップすることで、テレビ画面に動画を表示させることができます。
シンプルかつ安価ということで、使い勝手が良くFire TVと並んで人気のデバイスです。
□Chromecastの基本情報
|
Chromecast(第3世代) |
Chromecast with Google TV |
Chromecast with Google TV 4K |
|
|
価格 |
生産終了 |
4,980円(税込) |
7.600円(税込) |
|
解像度 |
フルHD |
フルHD |
4K |
|
映像 |
非対応 |
非対応 |
Dolby Vision |
|
オーディオ |
Dolby Atmos |
Dolby Vision |
Dolby Vision |
|
テレビ裏に収納 |
◯ |
◯ |
◯ |
|
専用リモコン |
✖️ |
◯ |
◯ |
▷ChromecastからChromecast with Google TVに移行
Chromecastは、2014年に第1世代が販売され第3世代までリリースされましたが、2022年9月を持って生産終了となり、Chromecast with Google TVに移行しています。
Chromecast with Google TVはデバイス内に各種動画配信サービスのアプリをインストールでき、スマホを使わずとも単体で視聴できるように改良されました。
しかし、今のところDMM TVアプリには対応していないので、現行のChromecast同様にスマホアプリからキャストします。
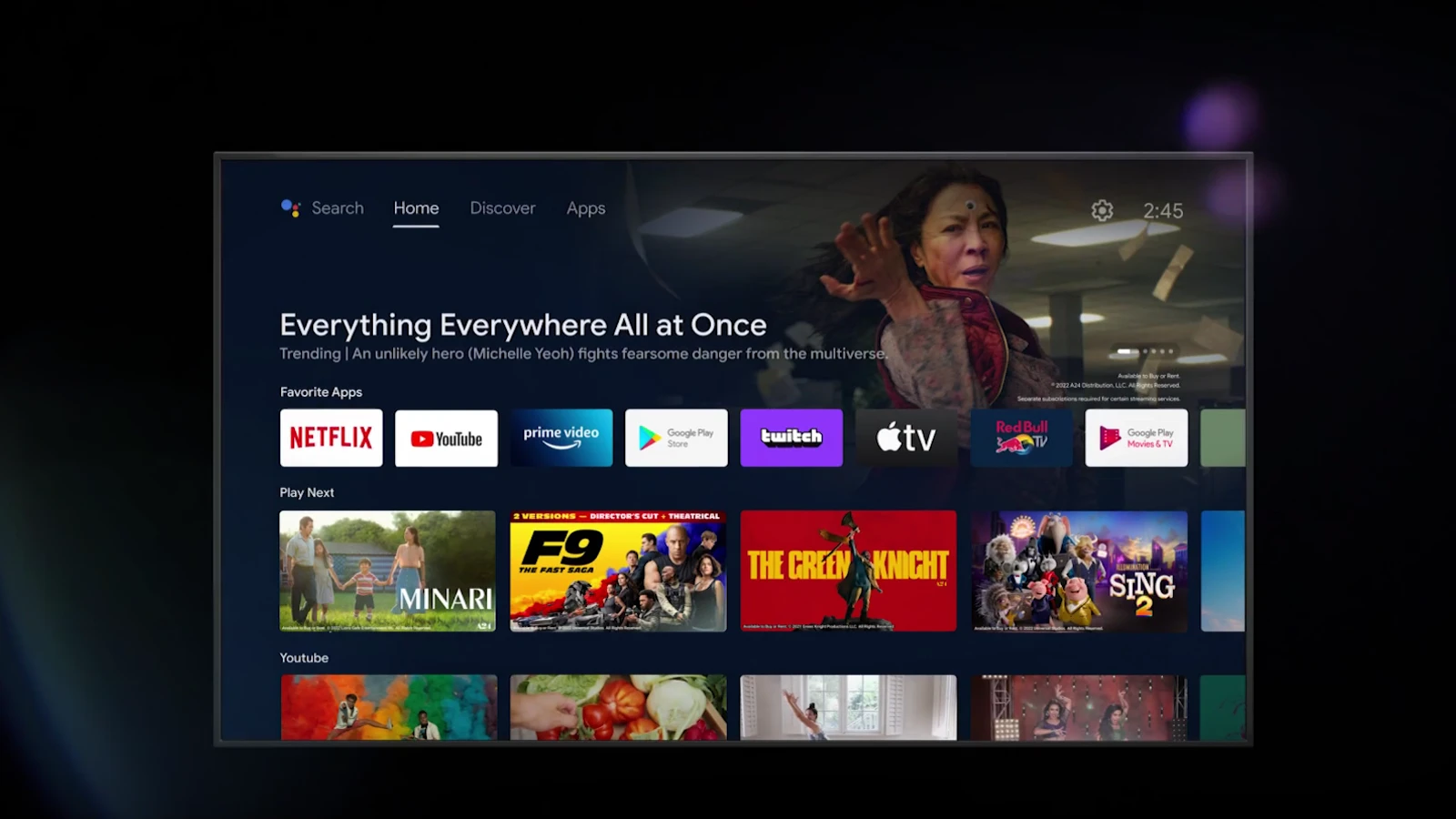
AndroidTVは各種動画配信サービスのアプリが視聴できるテレビ。
スマホと同じようにAndroidOSが入っており、インターネットに接続できるため各種アプリをインストールできます。
Android以外にも、FireOSなど、メーカーによってOSが異なるため、スマートテレビとも呼ばれます。
画面のサイズや対応解像度によって価格が変動しますが、大体4万円~7万のスマートテレビが人気なようです。
・スマートテレビのメリット
・スマートテレビの選び方
・おすすめのスマートテレビ15選
といったスマートテレビに関する詳しい解説は別記事で用意していますので、ぜひ参考にしてみてください。
PlayStation4・PlayStation5はSONYから販売されている家庭用ゲーム機。
ゲーム機本体にDMM TVアプリをインストールし、動画を楽しむことができます。
ゲーム機のコントローラーで再生操作できるため、視聴中はスマホアプリが必要ありません。
しかし、元々はゲーム機であるため、スマートTV同様に価格が少し高額となっています。
ここからは実際にDMM TVをテレビ画面で視聴する方法を紹介していきます。
まずはAmazon Fire TVから視聴する方法を解説。
▷視聴の流れ
1)「DMM TVアプリ」を本体にダウンロード
2)アプリを起動後、DMM TVアカウントにログイン
3)見たい作品を選んで再生
1)「DMM TVアプリ」を本体にダウンロード
Amazon Fire TVを起動後、ホームから「DMM TVアプリ」をダウンロードします。
画面上部の虫眼鏡のマークから、アプリを検索します。
2)アプリを起動後、DMM TVアカウントにログイン
ダウンロード後、アプリを起動しDMM TVアカウントにログインします。
3)見たい作品を選んで再生
後は、見たい作品を選んで再生するだけ!
DMM TVをChromecastから視聴する方法を解説。
今回はChromecastをセットアップするやり方も紹介します。既にChromecastのセットアップが済んでいる方や利用した事がある方は「セットアップの流れ」をスキップしてください。
▷セットアップの流れ
1)Chromecastとテレビを接続
2)GoogleHomeアプリの設定
3)GoogleHomeアプリとChromecastをリンク
4)ChromecastをWi-Fiと接続
▷視聴の流れ
1)DMM TVスマホアプリを起動
2)キャストボタンをタップ
3)見たい作品を選んで再生
▷セットアップの流れ
1)Chromecastとテレビを接続
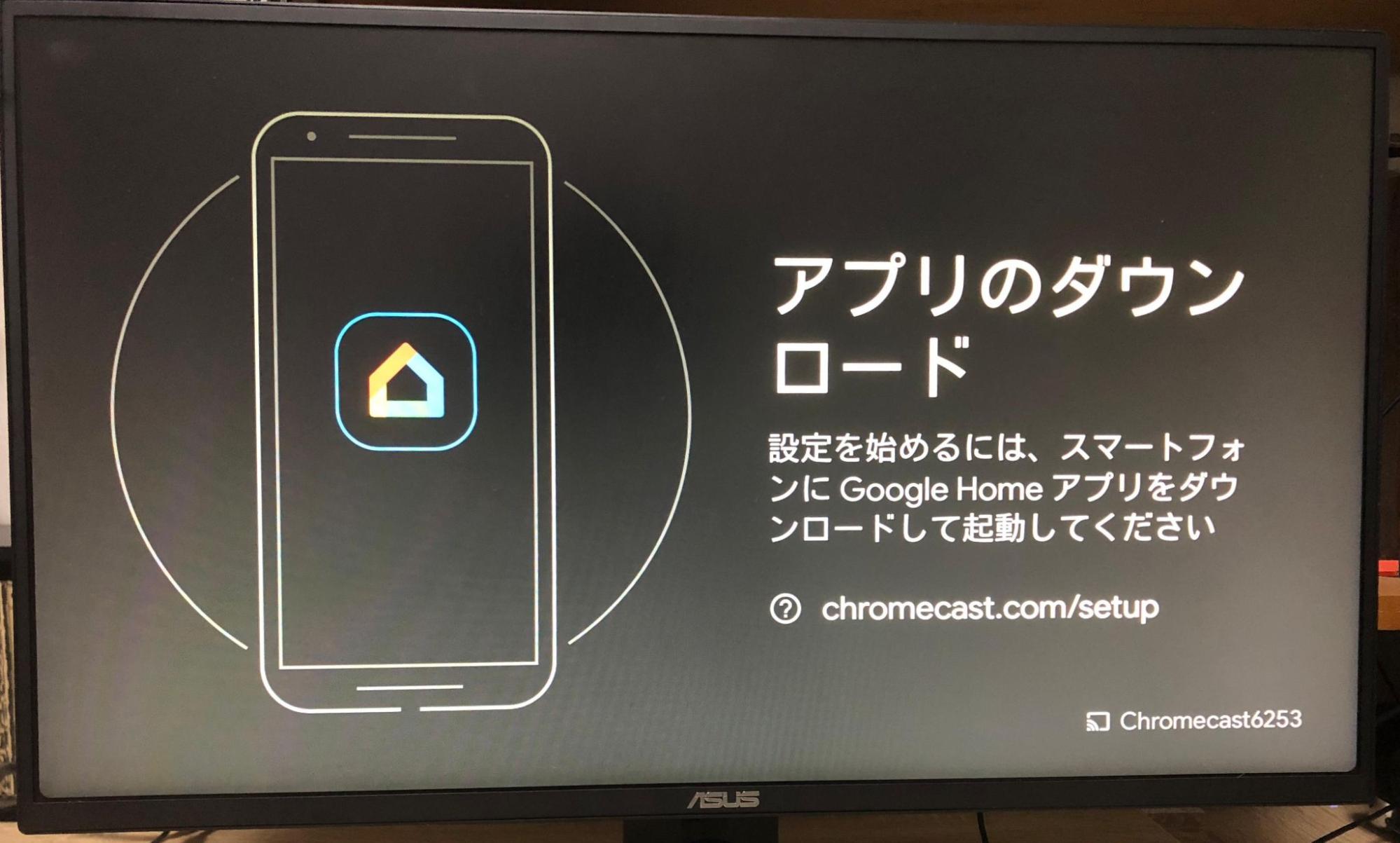
ChromecastをテレビのHDMI端子に差し込み電源ケーブルを繋ぎます。画面の指示に従いGoogleHOMEアプリをインストールします。
2)GoogleHomeアプリの設定
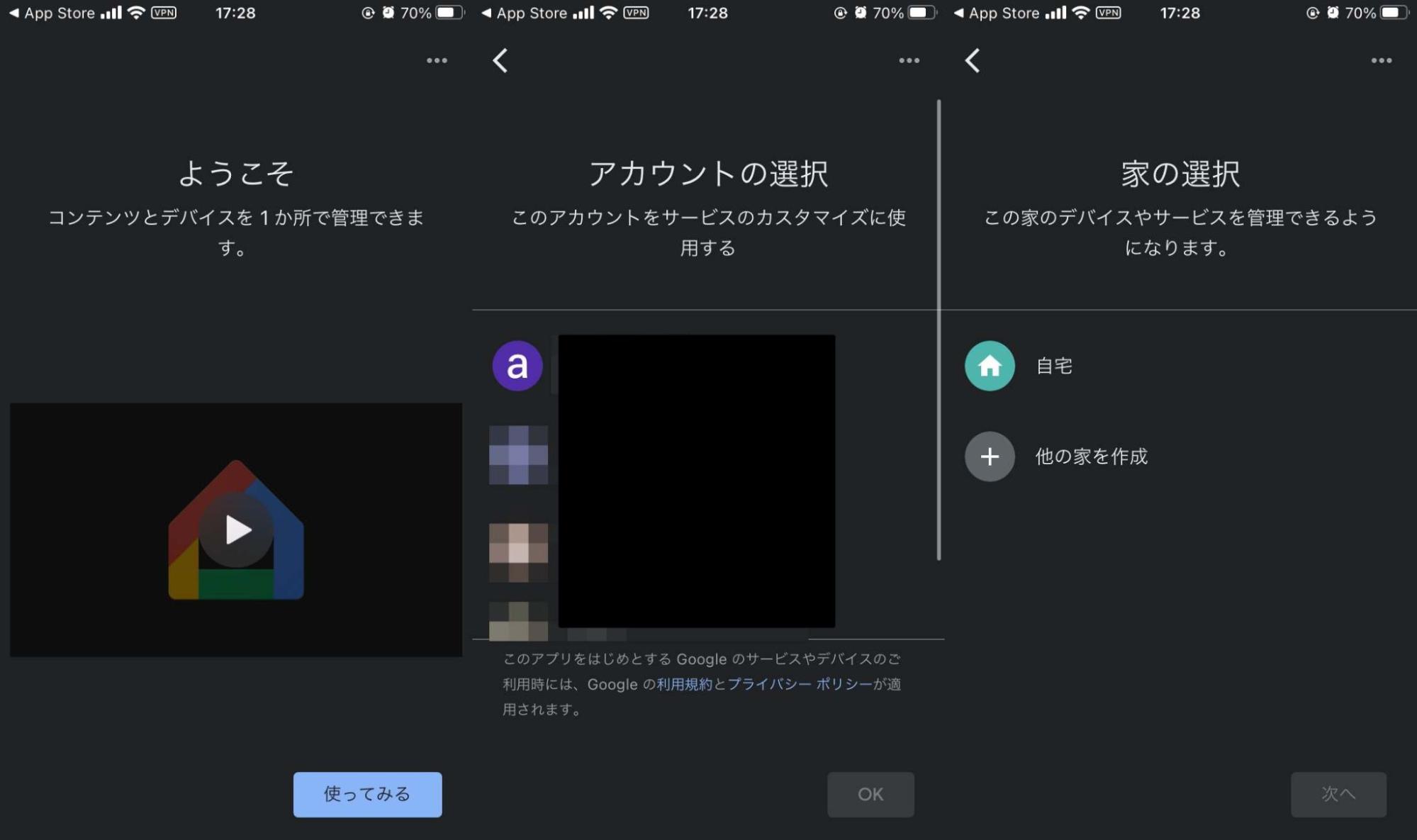
GoogleHomeアプリの初期設定を行います。
・Googleアカウント
・使用する場所
GoogleHomeの設定をしておくことで、GoogleNest(スマートスピーカー)などの登録もできます。
3)GoogleHomeアプリとChromecastをリンク
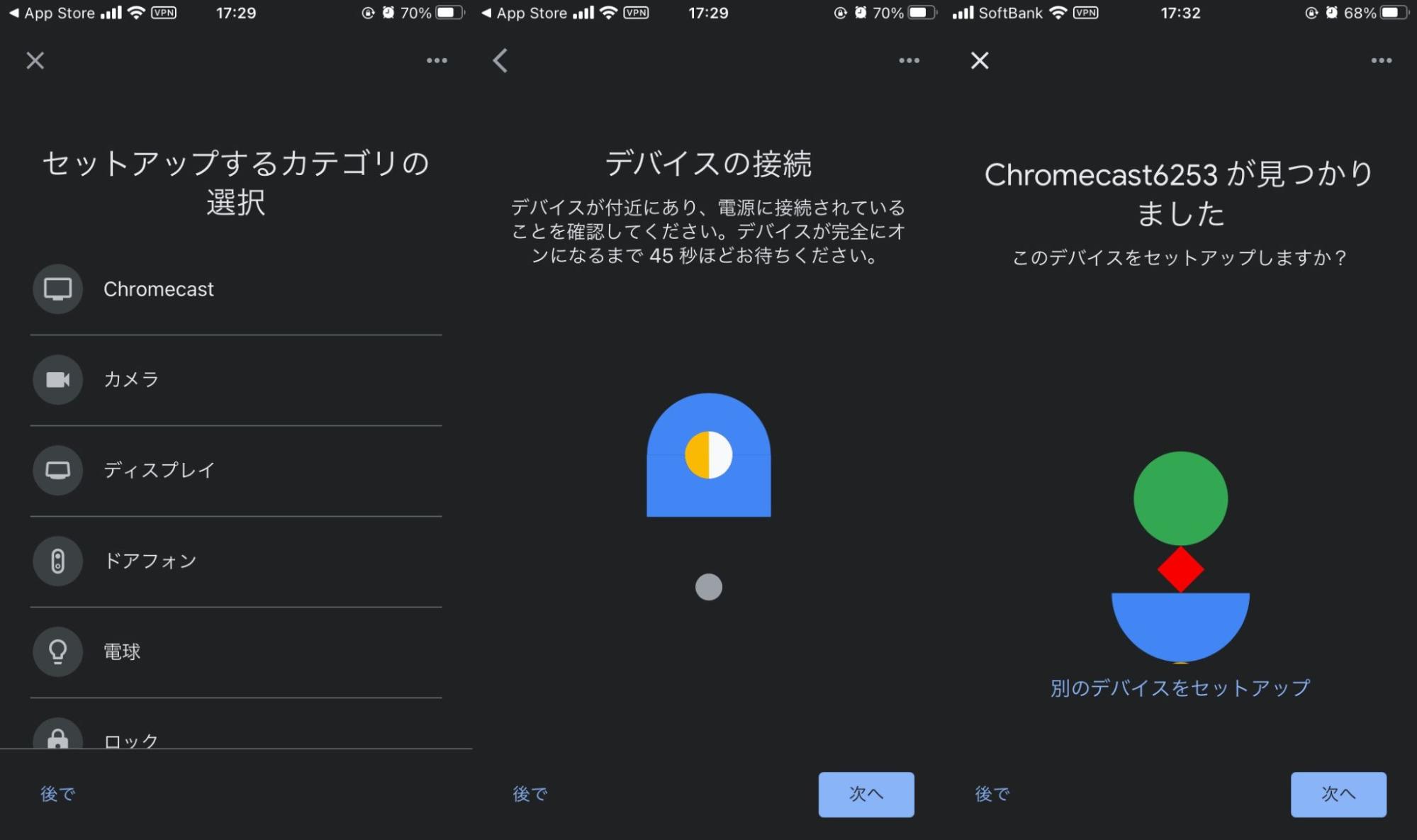
次にGoogleHomeに追加したいデバイスを設定。
特に難しいこともなく電源が入っていれば、自動で登録してくれます。
※デバイスの検知にBluetoothを使うので、スマートフォンのBluetoothを忘れずにオンにしておきましょう。
4)ChromecastをWi-Fiと接続
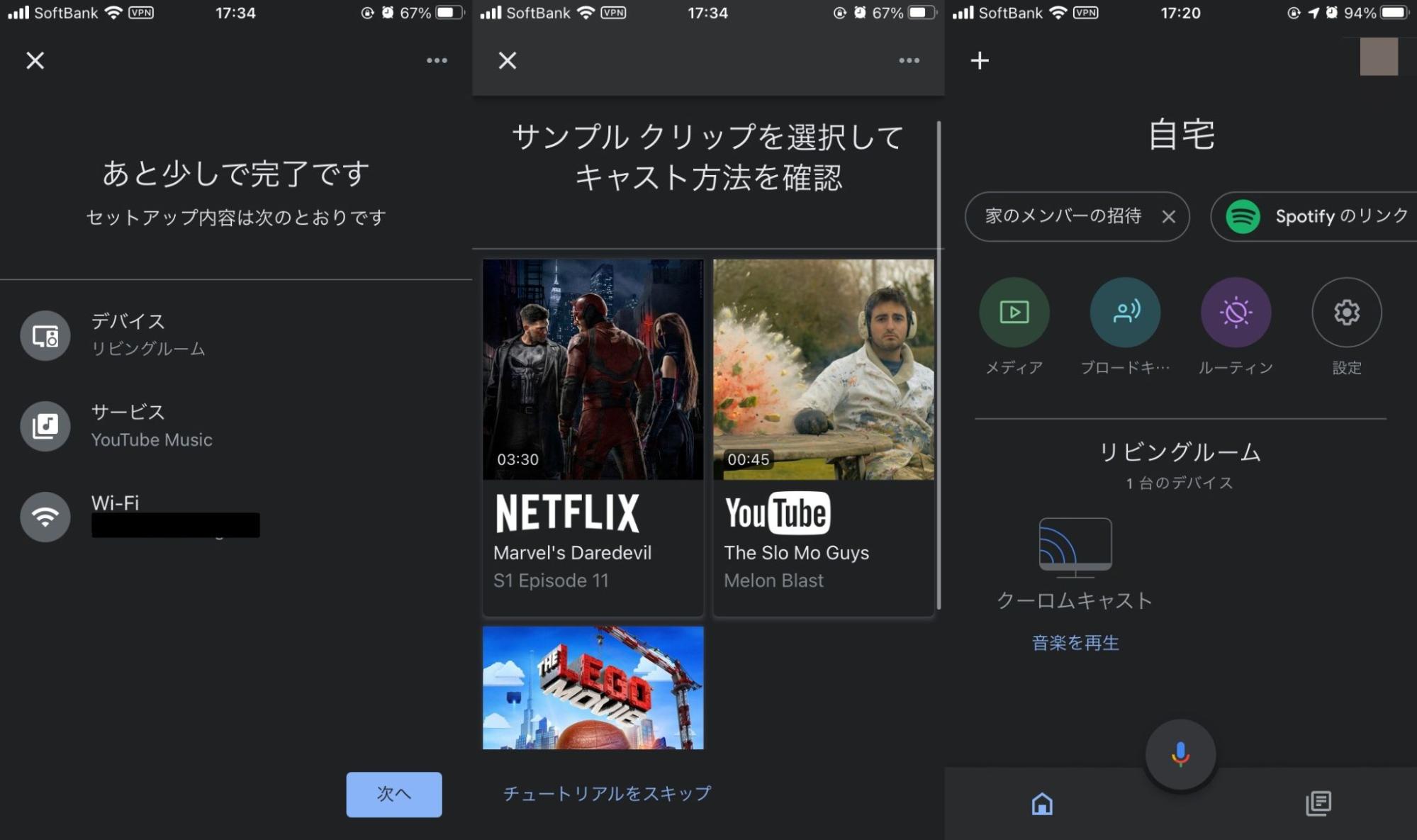
最後にデバイスをどこで使用するか選択。
再生の確認をしたい場合はサンプルクリップを使用すると、プレビュー映像が流れます。
Google Homeアプリにデバイスが追加されていれば、登録完了となります。
※セットアップが上手く行かない場合はChromeキャスト公式ヘルプページを参考にしてみてください。
▷視聴の流れ
1)DMM TVスマホアプリを起動
DMM TVのスマホアプリを起動。ログインしていない場合はログイン。
2)キャストボタンをタップ
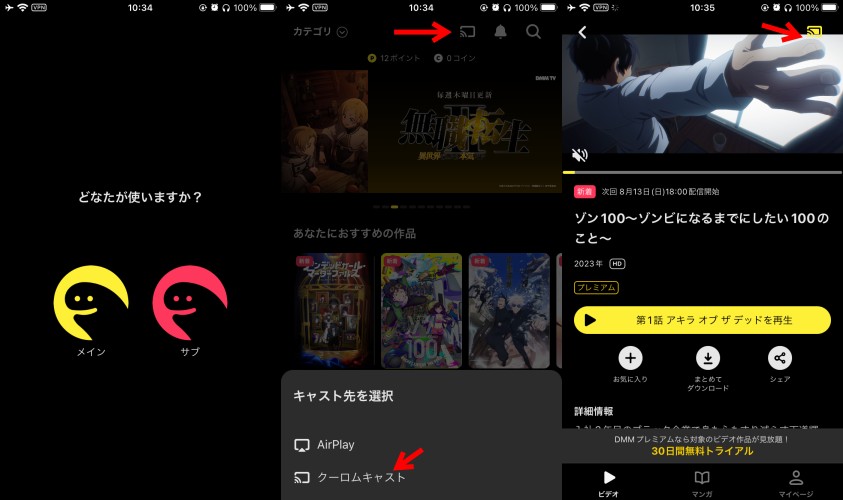
アプリ上部のキャストボタン(四角い窓のようなボタン)をタップ。Chromecastのリンクが完了していれば、自動的にテレビの電源がつき、待機状態となります。
待機中はキャストボタンが黄色に。
3)見たい作品を選んで再生
後は、見たい作品を選んで再生するだけ!
DMM TVをAndroidTVから視聴する方法を解説。
▷視聴の流れ
1)「DMM TVアプリ」を本体にダウンロード
2)アプリを起動後、DMM TVアカウントにログイン
3)見たい作品を選んで再生
DMM TVをPlayStation4やPlayStation5から視聴する方法を解説。
解説する画像はPlayStation5版になりますが、流れはどちらも同じです。
▷視聴の流れ
1)メディアから全てのアプリを選択
2)一覧から「DMM TVアプリ」をダウンロード
3)アプリを起動後、DMM TVアカウントにログイン
4)見たい作品を選んで再生
1)メディアから全てのアプリを選択
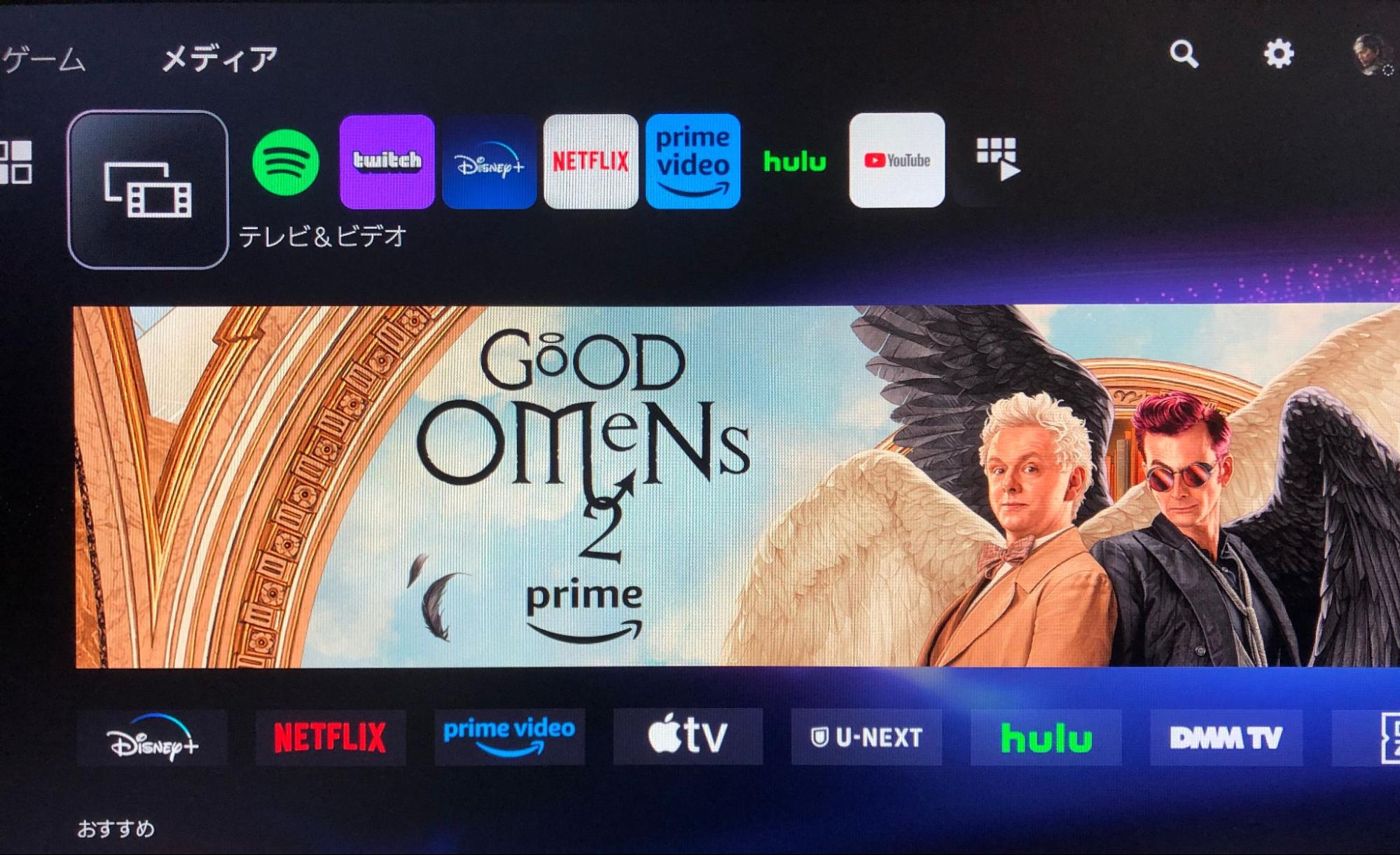
PlayStation5を起動後、メニューバーからメディアを選択。その後、全てのアプリから「DMM TVアプリ」を探します。
2)一覧から「DMM TVアプリ」をダウンロード
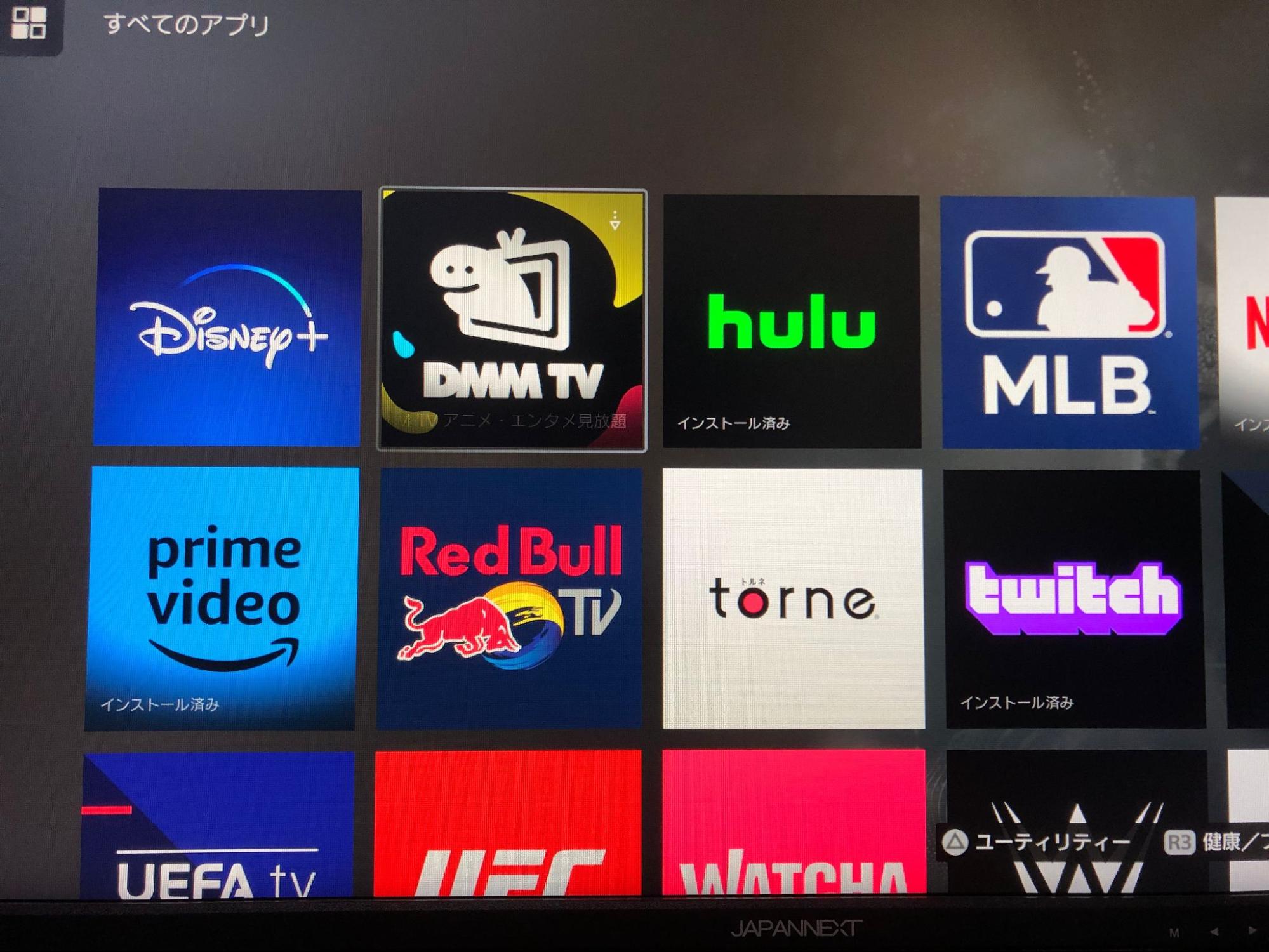
「DMM TVアプリ」をダウンロードします。
3)アプリを起動後、DMM TVアカウントにログイン
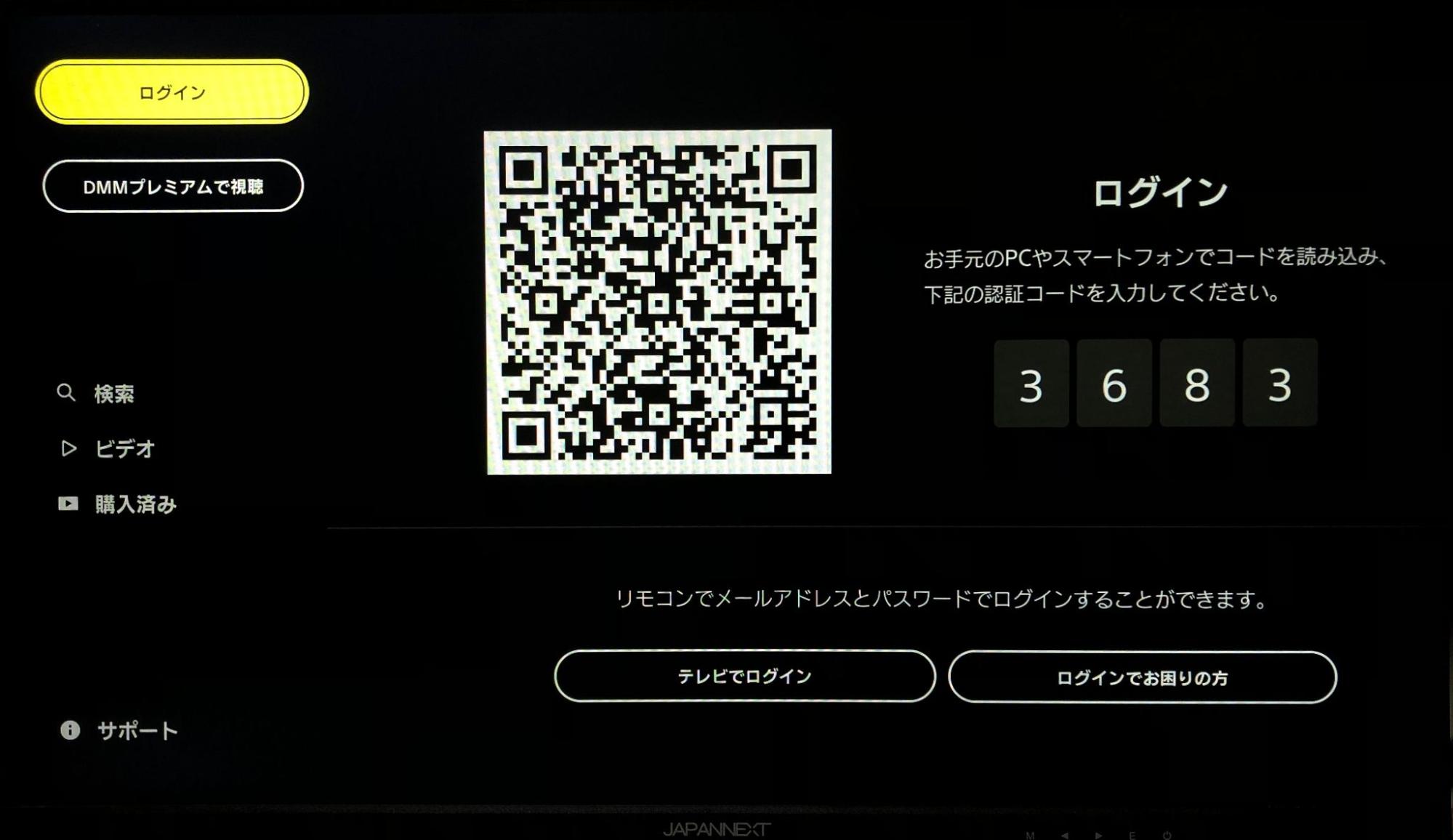
ダウンロードしたアプリを起動。その後、DMM TVアカウントにログインします。
ログイン方法はメールアドレスとパスワードを手打ちする以外にも、テレビ画面に表示されるコードをスマホやPCで読み取ってログインすることもできます。
4)見たい作品を選んで再生
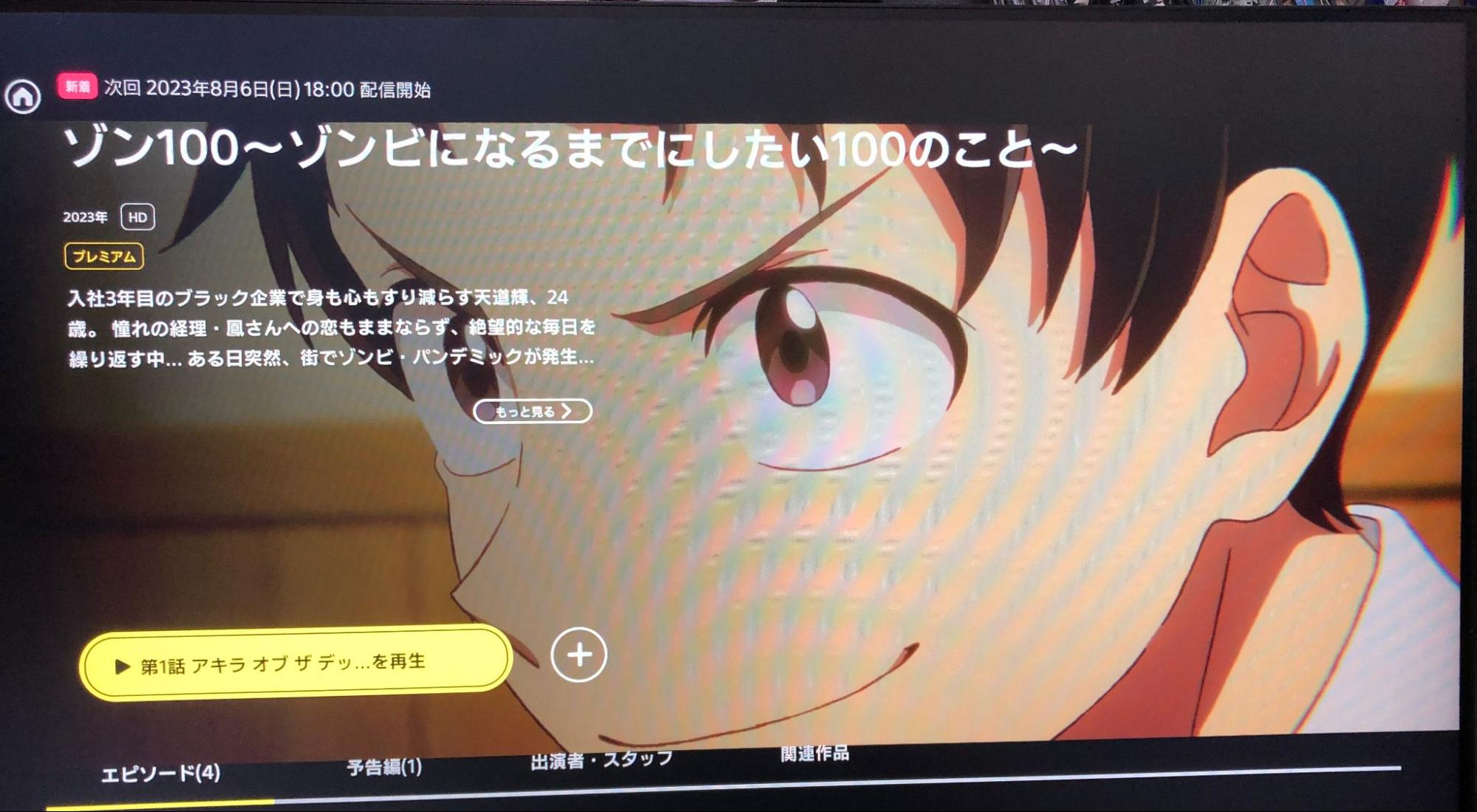
ログイン後は、見たい作品を選んで再生するだけ!

最後にDMM TVの動画がテレビで上手く再生できない時の対処法をまとめておきます。
またDMM TVではエラー時のお問い合わせも行なっています。
どうしても上手くいかない場合は公式のお問い合わせも活用してみましょう。
□DMM TVのお問合せ窓口
|
電話:03-6387-9409 |
動画をテレビで再生できない場合は、以下の3つの対処法を試してみましょう。
▷テレビで再生できない時
・インターネット接続状態の確認(Wi-Fi↔モバイル回線の切り替え)
・Bluetoothや外部ディスプレイ を利用している場合は接続を外す
・電源のOn/Offによる端末やDMM TVアプリの再起動
また、「同時視聴エラー」と案内が表示される場合は、複数の端末から同じ作品を同時に視聴している可能性があります。
その場合は一つの端末以外の再生を中止し、動画を更新し直しましょう。
どうしても、同じ動画を複数の端末から同時視聴したい場合は、DMM TV内で別のプロフィール(アカウント)を作成し、端末毎にアカウントを分けてログインしてみてください。
動画を再生した際に音が聞こえない時は、以下の3つの対処法を試してみましょう。
▷音が聞こえない時
・テレビの本体のミュート(消音)ボタンがついていないか確認する
・音量ボタンから音量を上げる
・動画を更新する(DMM TVアプリアプリを起動し直す)
一部のデバイスではグラビア動画をそのままテレビ画面で再生することができません。
別アプリをインストールし、そちらから再生します。
なお、アカウントはDMM TVと共有なので、加入し直す必要はありません。
▷Amazon Fire TV
・「DMM.comアプリ」をインストールし、アプリを起動後、ログインし直す。
▷AndroidTV
・AndroidTVからは再生できません。
・「Chromecast built-in」仕様の場合は、スマホに「DMM動画プレイヤーアプリ」をインストール後、アプリから動画をキャストします。
▷Chromecast
・「スマホにDMM動画プレイヤーアプリ」をインストール後、アプリから動画をキャストします。
▷PlayStation4/PlayStation5
・DMM TVアプリからそのまま視聴可能
DMM TVでは画質を自由に変更することができません。ネット回線速度に合わせて自動的に画質が設定されます。
そのため、高画質で再生されない場合は通信環境を見直してみましょう。
DMM TVをテレビ画面で視聴する方法やおすすめのデバイスについて解説してきました。
ぜひ、DMM TVの大画面で映画やドラマ、アニメを楽しんでみてください!
DMM TVでは30日間の無料トライアルを行なっています。
トライアル中に解約することもできますので、まずは気軽に試してみてください。
□動画配信サービス「DMM TV」の基本情報
|
DMMTV |
|
|
月額 |
550円(税込) |
|
無料トライアル |
あり(30日間) |
|
作品数 |
映像作品約19万本 アニメ約6,000本 |
|
画質 |
SD((720p) HD(1080p~720p) 4K(2160p~1440p) |
|
付与ポイント |
DMMポイント550pt (継続利用で最大3ヵ月) |
|
対応機種 |
・スマートフォン ・タブレット ・PC ・Amazon Fire TV ・Android TV ・PlayStation4/5 |

"映画・ゲーム・アニメが好きなライター。 お気に入りの映画は「インサイドマン」「トゥルーグリット」です。 最近では料理番組を見ては、夜な夜なキッチンを汚し中。 皆さんが作品を視聴するきっかけになる記事をお届けします!"