ABEMAは、会員登録不要かつ無料で視聴できる動画配信サービス。
テレビ放送のようにジャンルごとにチャンネル分けされており、あらかじめ決まった番組表に基づき動画コンテンツが配信されているのが特徴です。
ABEMAはスマホやPCブラウザからでも視聴できますが、Chromecast(クロームキャスト)を利用することで、テレビの大画面でも視聴できます!
本記事では、Chromecastの基本情報、実際にテレビを見る方法、視聴できない時の対処法などを紹介します!
更新日:2020-12-25

<プロモーション>
ABEMAは、会員登録不要かつ無料で視聴できる動画配信サービス。
テレビ放送のようにジャンルごとにチャンネル分けされており、あらかじめ決まった番組表に基づき動画コンテンツが配信されているのが特徴です。
ABEMAはスマホやPCブラウザからでも視聴できますが、Chromecast(クロームキャスト)を利用することで、テレビの大画面でも視聴できます!
本記事では、Chromecastの基本情報、実際にテレビを見る方法、視聴できない時の対処法などを紹介します!

Google Chromecast(クロームキャスト)とは、テレビのHDMI端子に差し込む小型のストリーミングデバイス。
自宅のWi-Fiと接続することで、スマホをリモコンにテレビの大画面で動画を楽しめます!
Netflix・Amazonプライムビデオ・Hulu・YouTubeなど、ABEMA以外の動画配信サービスにも対応しています。
5,072円(税込)のエントリーモデルから、7,600円(税込)の上位モデル「Chromecast with Google TV」が2種類のモデルがあります。

【メリット】
・持ち運び安い
・比較的安価
・ミラーリング
【デメリット】
・スマホなど他の端末が必要
Chromecastは小さくて軽いので、持ち運び楽々。
リビングのテレビで家族と映画を見たり、寝室のテレビでニュースを見たり、という風に「Wi-Fiに接続できる場所」ならどのテレビやモニターで視聴できます。
またAndroidデバイスの場合、スマホ画面をそのままテレビに映す“ミラーリング”機能が利用できます。
一方でChromecast自体にABEMAアプリをインストールできないので、基本的にスマホやタブレットなどのデバイスが必要になります。

Chromecastは2種のモデルがありますが、ABEMAはどちらのモデルでも視聴できます。
またエントリーモデルは発売から時間が立っており現在では3世代目となっています。
どの世代も対応しているので、視聴に問題はないようです。
▶︎簡易比較
| Chromecast(第3世代) | Chromecast with Google TV | |
| 価格 | 5,072円(税込) | 9,720円(税込) |
| 解像度 | フルHD、1080p・60fps | 4KultraHD、2160p・60fps、HDR10、Dolby Vision対応 |
| 単独起動 | なし | あり |
| 有線LAN | なし | あり |
| リモコン | なし | あり |
価格や画質などの違いがありますが、大きな違いは上位モデルは単独でABEMAを視聴できることです。
というのも上位モデルはAndroidOSが搭載されており、Chromecast自体にABEMAなどの動画配信サービスアプリをインストールできるからです。
そのため、スマホなど他の端末が必要ありません。
専用のリモコンも付属しているので、使い勝手もよさそうですね。
ちなみに4K画質に対応していますが、ABEMA側のコンテンツが4K画質に対応していないので、注意が必要です。
実際にChromecastを使用してテレビでABEMAを見るやり方を解説。
準備として、Chromecastの初期設定のやり方を紹介しますので、すでに利用したことがある方は一つ目の小見出しを飛ばしてください。
また、事前にスマホやタブレットにABEMAアプリとGoogleHomeアプリをインストールしておくと良いでしょう。
※今回はChromecast第2世代とiPhoneを使用しています。
▶︎必要なもの
・Chromecast本体
・HDMIケーブル
・Googleアカウント
・GoogleHomeアプリ
・Wi-Fi環境
それでは、まずChromecastのセットアップを行います。
基本的にテレビ画面よりもスマホ画面で操作することが多いです。
1)Chromecastとテレビを接続
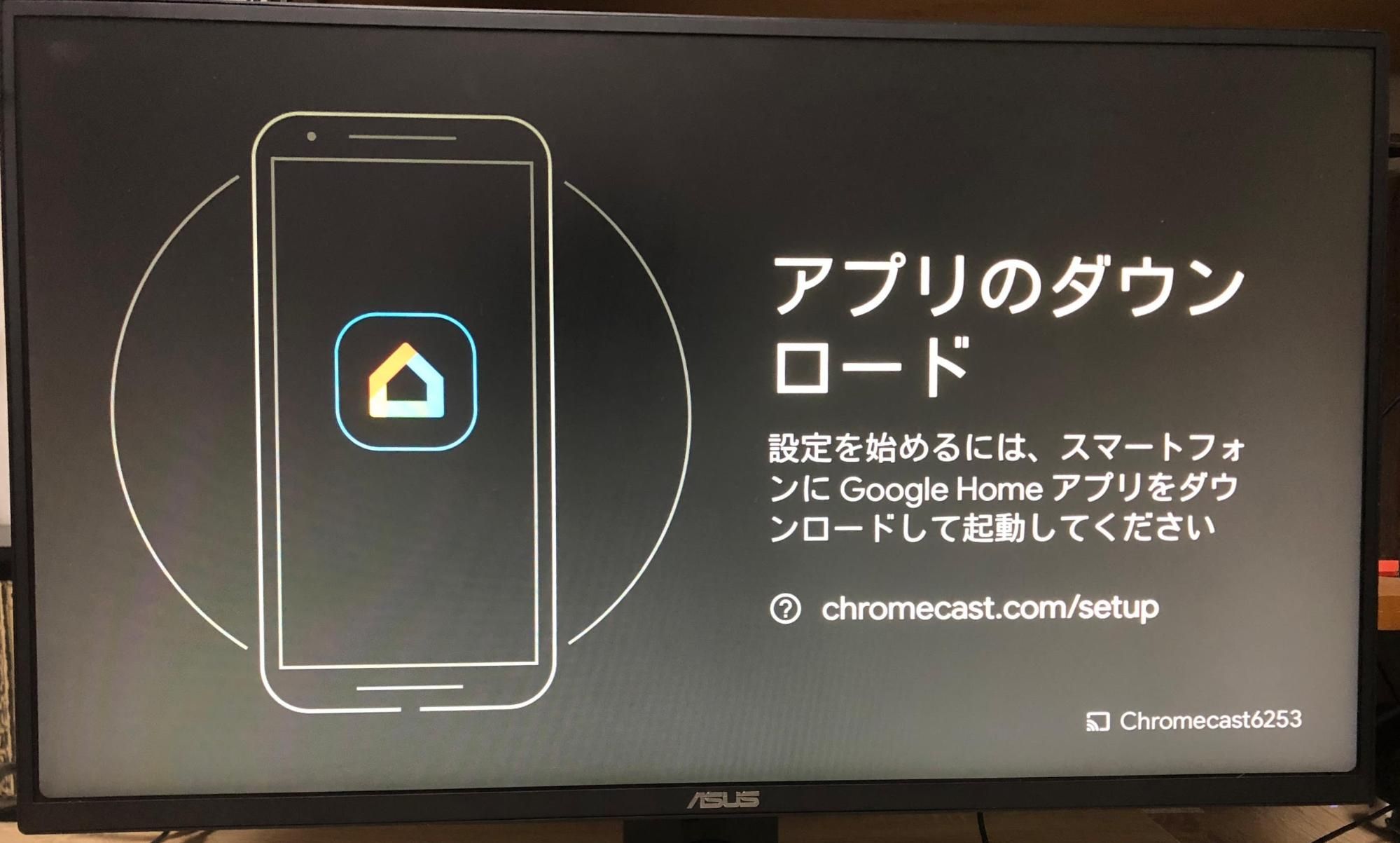
ChromecastをテレビのHDMI端子に差し込み電源ケーブルを繋ぐと、画像のようにアプリのインストール指示がでます。
2)GoogleHomeアプリの設定

ここでは、GoogleHomeアプリの初期設定を行います。
・Googleアカウント
・使用する場所
GoogleHomeの設定をしておくことで、GoogleNest(スマートスピーカー)などの登録もできます。
3)GoogleHomeアプリとChromecastをリンク

次にGoogleHomeに追加したいデバイスを登録。
特に難しいこともなく電源が入っていれば、自動で登録してくれます。
※デバイスの検知にBluetoothを使うみたいなので、スマートフォンのBluetoothを忘れずにオンにしておきます。
画像のChromecast6253というのが今回の追加したデバイス。
登録後、スマホ画面とテレビ画面に特定の数字が表示されますので、正しく表示されているか確認しましょう。
4)ChromecastをWi-Fiと接続

最後にデバイスをどこで使用するか選択。
再生の確認をしたい場合はサンプルクリップを使用すると、プレビュー映像が流れます。
Google Homeアプリにデバイスが追加されていれば、登録完了となります。
※セットアップが上手く行かない場合はこちらを参考にして見てください。
それでは、メインとなるABEMAをテレビに映す方法を解説。

とはいっても、ABEMAアプリを起動して画面右上のキャストアイコン(四角い窓のようなボタン)をタップするだけ。
タップするとキャスト先が選べるので、Chromecastを選択します。
先ほどのキャストアイコンが黄色く表示されていればOK!
またキャスト中は、スマホをリモコン代わりに操作できます。
▶︎キャスト中にできること
・音量の調整
・番組表の確認
・マイリストの確認

終了する場合は再度キャストアイコンをタップし、キャストを停止します。
ちなみにスマホ画面をスワイプしてチャンネルを変更したところ、テレビ画面は変わらなかったので、スマホとテレビで別々のチャンネルを楽しめます。
テレビ側のチャンネルを変えたい場合は、スワイプしたチャンネルのキャストアイコンをタップする必要があるようです。
「テレビにキャストできない、映像が乱れる」
といった風にABEMAが上手く再生できない時の公式の対処法をまとめて紹介します。
キャストアイコンがグレーでタップしても反映されなかったり、アイコンが表示されていない場合があります。
そうした場合は以下を確認してみて下さい。
・使用するデバイスとChromecastが同じWi-Fiに接続されているか
・ABEMAアプリの再起動
・Wi-Fiルーターの再起動
・Chromecastの再セットアップ(やり方は先の小見出しと同じです)
また、ABEMAアプリが最新バージョンでない場合は更新しておきましょう。
映像が止まる、映像が乱れる時は以下を確認しましょう。
・Chromecast本体をテレビと繋げ直す
・Chromecast本体の電源を落とす(コンセントから電源ケーブルを抜く)
・使用するデバイスのABEMAアプリを再起動
・Wi-Fiを再接続する
一部作品は、キャストに対応していない作品があるようです。
視聴対応を順次進めているそうですので、そうした作品を視聴する場合は、通常のアプリやPCブラウザから視聴しましょう。

本項では、Chromecast以外のデバイスでABEMAをテレビで視聴する方法を紹介します。
ABEMAをテレビで見る方法は大きく3タイプに分けられます。
1)ABEMA対応テレビ
2)ストリーミングデバイス(Chromecastはこのタイプ)
3)有線ミラーリング
ABEMA対応テレビは、テレビ内にABEMAアプリをインストールし、テレビだけでABEMAを楽しめます。
価格は他のデバイスよりも高価ですが、リモコン自体にABEMAボタンがあるのテレビもあるので、いつも通りテレビを見る感覚でABEMAを視聴できます。
▶︎ABEMA対応テレビ
・船井電機 funai(2019年モデル)
・ソニー BRAVIA®(2018・2019年モデル)
・パナソニック VIERA(2019年モデル)
・三菱電機REAL(2019年モデル)
・HISENSE(2019年モデル)など
ABEMAアプリとデバイスを利用して、テレビ画面にストリーミング再生させます。
Chromecastに似ていますが、仕組みとして違う点は、「Chromecast with Google TV」のように単独で起動できること。
下記の3つのデバイスは独立しており、デバイス自体にABEMAアプリをインストールすることができます。
そのため、ABEMAを見る際にスマホを用意する必要がありません。
▶︎ストリーミングデバイス
・Amazon Fire TV
・Apple TV
・CCCAIR AIR Stick 4K
こちらはスマホとテレビをHDMIケーブルを繋げて、スマホ画面自体をテレビに出力する方法です。
初期設定などもなく、簡単で安価というメリットがあります。
安いものは1,000円代のものもありました。
▶︎有線ミラーリング
・Apple Lightning – Digital AVアダプタ(iOSユーザー向け)
・MTL変換アダプタ(Androidユーザー向け)
テレビで見る方法の概略やデバイスごとの説明は別記事がありますので、こちらの記事(ABEMA_テレビで見る)を参考にしてみて下さい。
本記事では、Chromecastに関する情報や視聴方法などを紹介していきました。
スポーツや映画などテレビの大きい画面で見ると、迫力も段違いですよね。
ぜひChromecastを使って、ABEMAをもっと楽しんでみて下さい!
【簡単なおさらい】
▶︎ABEMAをChromecastで見る方法
1)Chromecastのセットアップ
・GoogleHomeアプリの設定
・GoogleHomeとChromecastのリンク
・ChromecastをWi-Fiと接続
2)ABEMAのキャストアイコンをタップ
・アイコンを再度タップするとキャスト終了
▶︎視聴できない時は
・castアイコンをチェック→Chromecastの再セットアップ、ABEMAアプリの再起動(更新)
・Chromecast自体をチェック→Chromecastを電源、テレビと繋げ直す
・キャスト対象外の動画もある→スマホアプリで視聴しましょう。
【関連記事】

"映画・ゲーム・アニメが好きなライター。 お気に入りの映画は「インサイドマン」「トゥルーグリット」です。 最近では料理番組を見ては、夜な夜なキッチンを汚し中。 皆さんが作品を視聴するきっかけになる記事をお届けします!"