U-NEXT(ユーネクスト)アプリには、動画をダウンロードする機能があります。
ダウンロードしておくことでサクサク動画を視聴できたり、外出時にオフライン再生をしてデータ通信量を節約できたりします。
今回は、ダウンロードの方法と注意点、便利な設定などを解説していきます。
とくに、「ダウンロード動画には視聴期限がある」といった注意点があるので、利用したい方は目を通してみてください!
更新日:2024-6-19

<プロモーション>
U-NEXT(ユーネクスト)アプリには、動画をダウンロードする機能があります。
ダウンロードしておくことでサクサク動画を視聴できたり、外出時にオフライン再生をしてデータ通信量を節約できたりします。
今回は、ダウンロードの方法と注意点、便利な設定などを解説していきます。
とくに、「ダウンロード動画には視聴期限がある」といった注意点があるので、利用したい方は目を通してみてください!
それではさっそく、動画をダウンロードする方法について解説していきます!
まず前提として、iOSやAndroidの端末でしか動画はダウンロードできません。PC版(ブラウザ)はできないのでご注意ください。
U-NEXTアプリ内で視聴したい動画を選んで、赤枠のダウンロードボタンをタップするだけです。
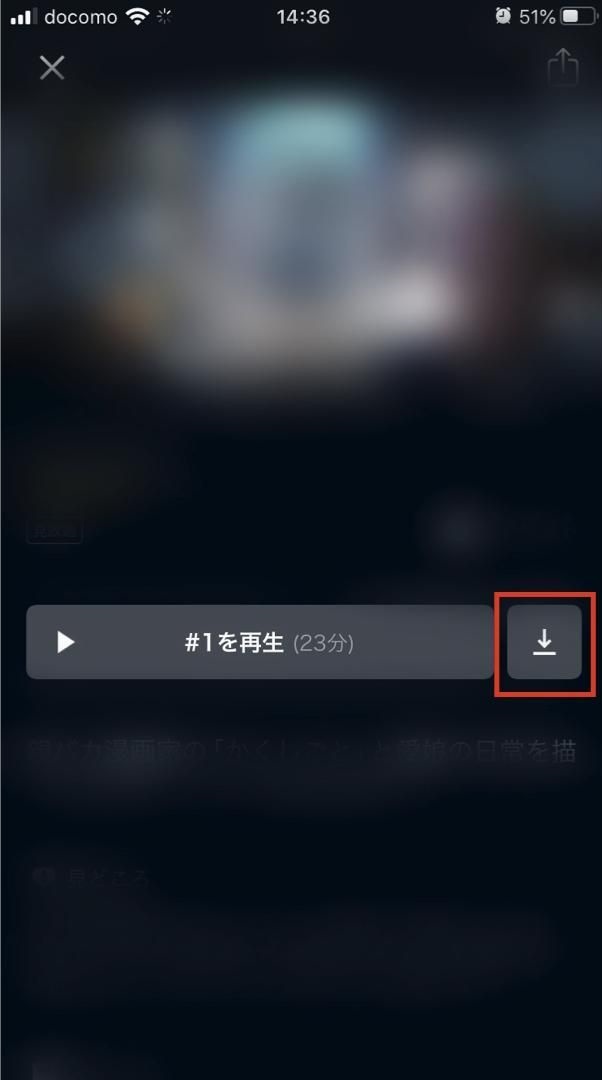
もしダウンロードを中断したい場合は、もう一度タップしてください。
ドラマやアニメなどは、数十話に及ぶこともありますよね。
そんなときは、先程の画面から下にスクロールして「エピソード選択」を開いてみましょう。
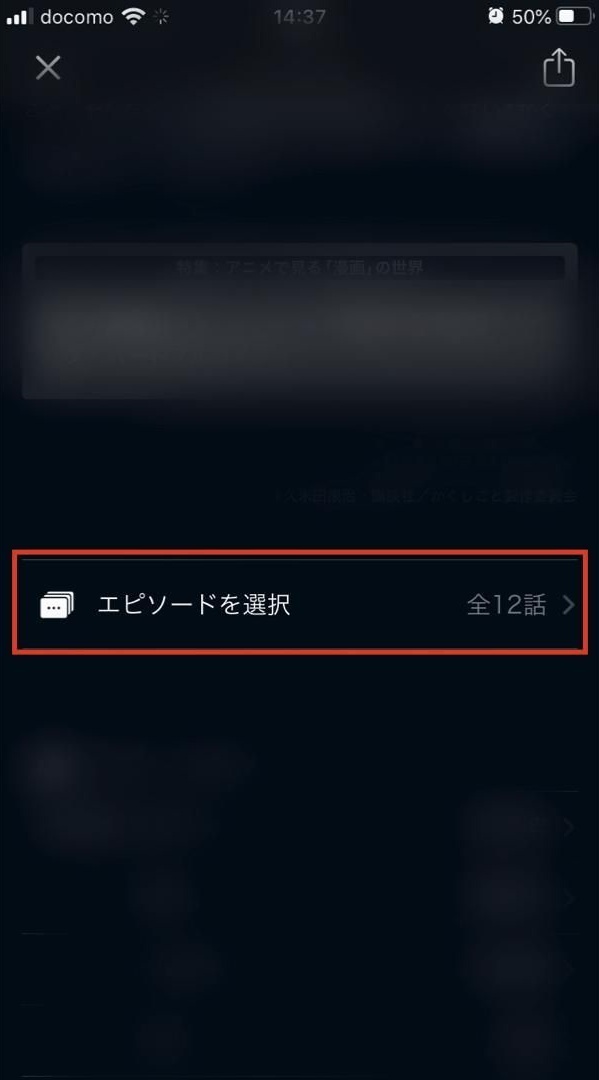
するとエピソード一覧が表示されるので、赤枠のダウンロードボタンを1つずつタップしていきましょう。
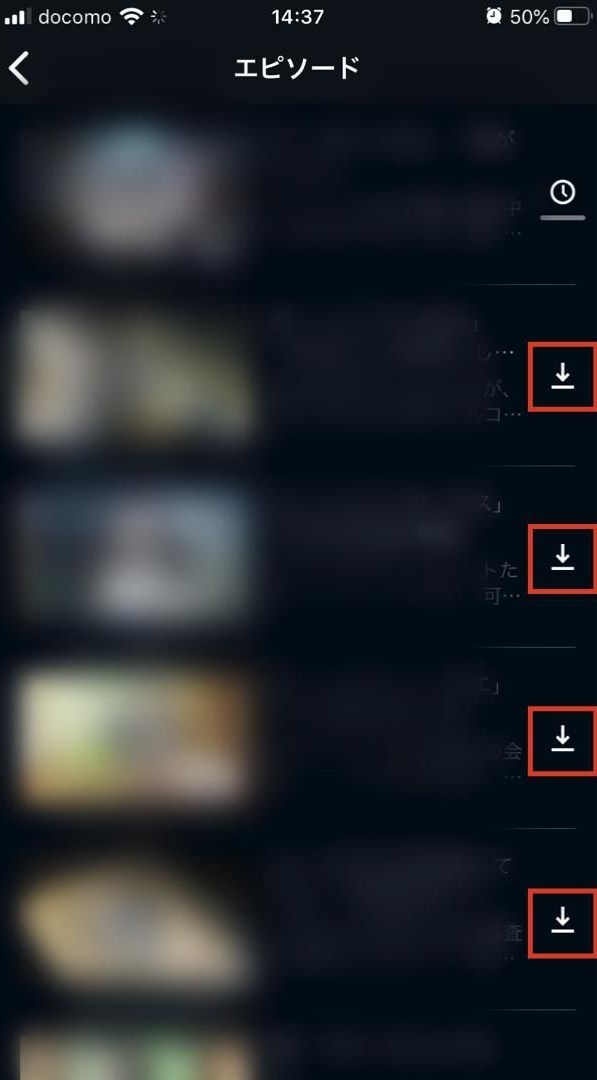
1タップで一括ダウンロードできれば便利なのですが、今の所そのような機能はないようですね。
ちなみに、アプリを開いているときだけダウンロードが進行します。
アプリを開きっぱなしにしておくか、U-NEXTの動画を観ながら待つのがいいかもしれませんね。
ダウンロードした動画は、マイページの「ダウンロード済み」に入っています。
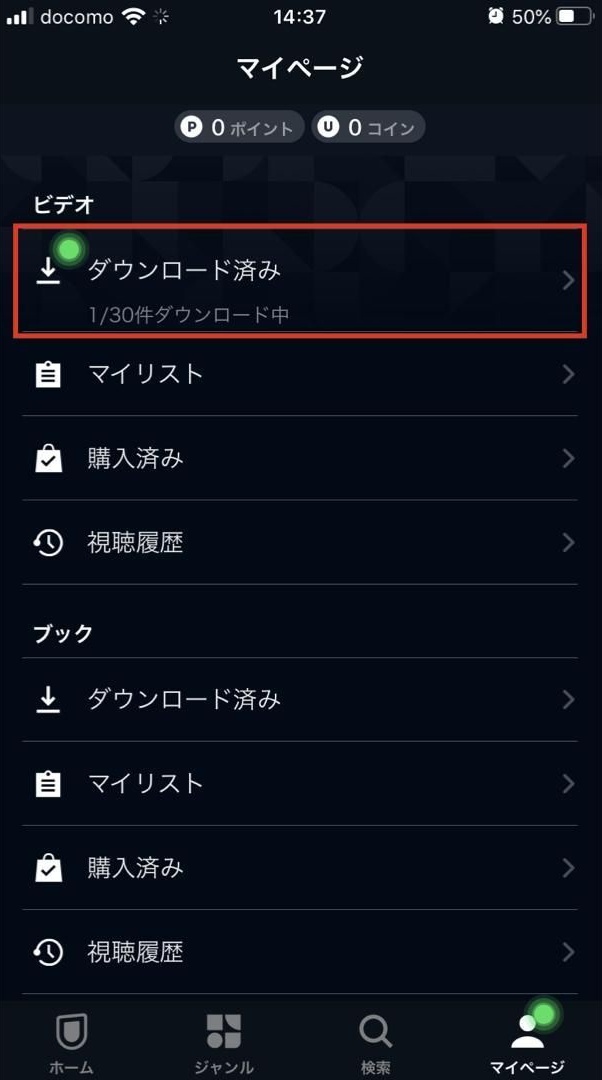
ここに入っている動画は、オフライン(機内モード)にしてもサクサク再生できます。
オフライン再生するには、動画のサムネイル画像部分をタップしてください(再生マークがあるところ)。
作品名をタップしても再生できないので注意しましょう。
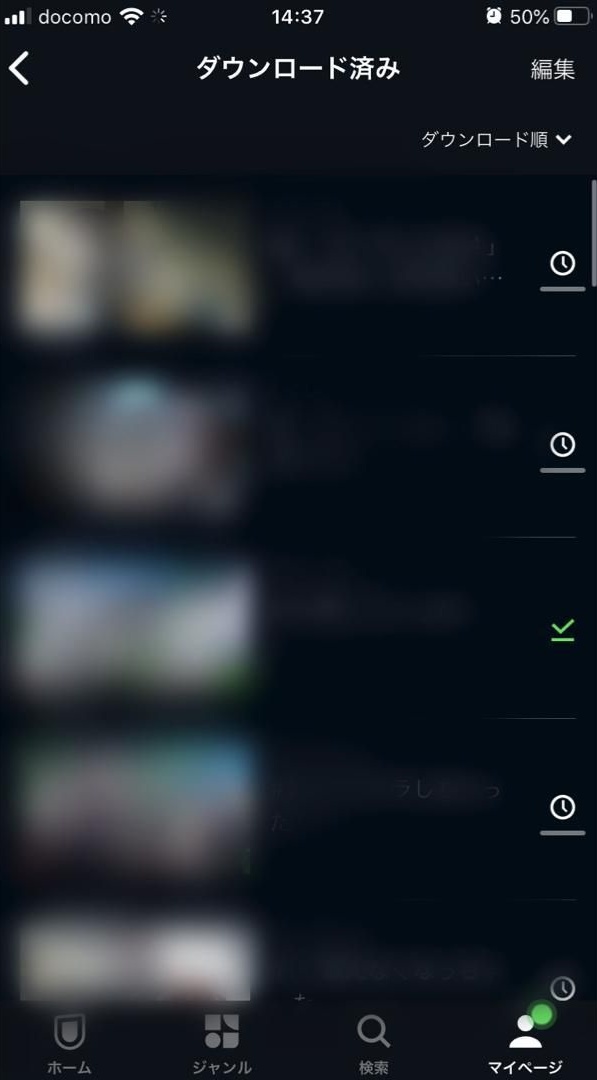
動画を1つだけ削除する場合は、左にスライドさせると削除ボタンが出ます。
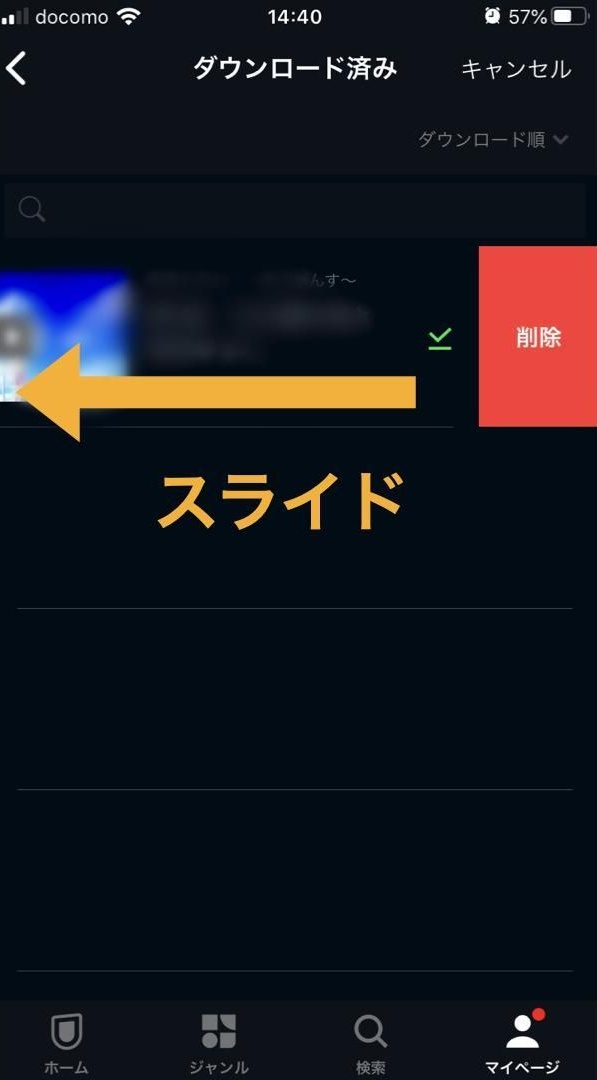
複数の動画を一気に削除したい場合は、右上の「編集」というボタンを押しましょう。
すると、削除する動画を選択できるようになります。
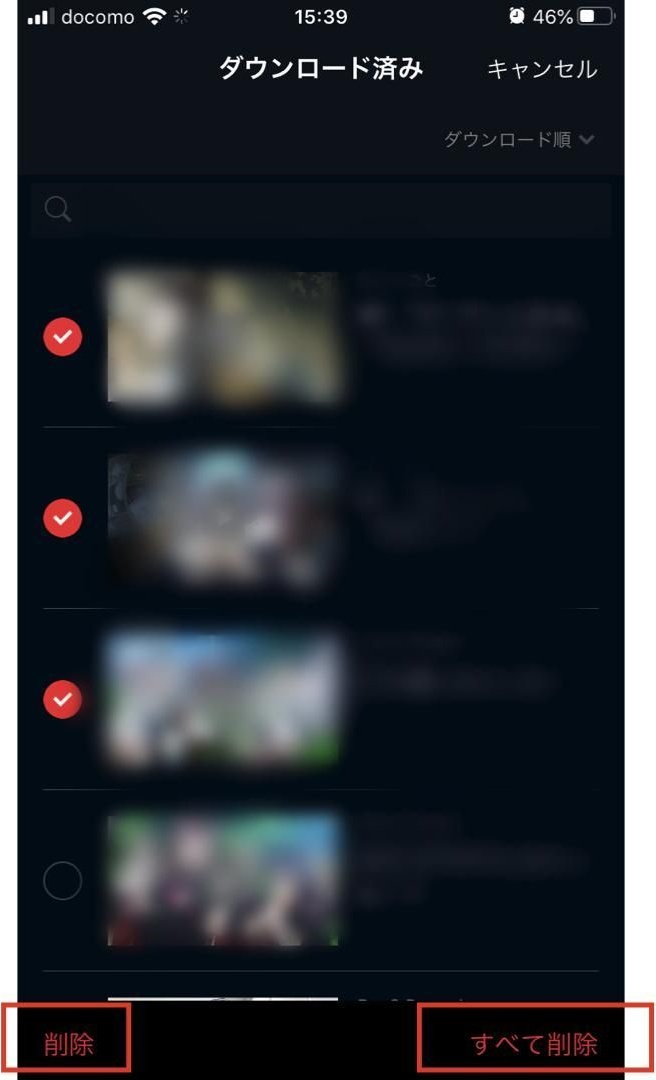
選択したら左下の「削除」をタップすると、選択した動画が削除されます。
右下に「すべて削除」とありますが、こちらはダウンロード済みに入っている動画をすべて削除してしまう操作になります。くれぐれも間違えないように注意してください。
Android端末では、SDカードにダウンロード動画のデータを保存することができます。スマホ本体の容量を使わなくて済むので嬉しい機能ですね。
SDカードに保存するには、ダウンロードする前に以下の手順で設定しておきましょう。
こうしておくことで、ダウンロード動画は自動的にSDカードに保存されるようになります。ぜひ活用してみてください!
SDカードを使う場合を除いて、動画をダウンロードするとスマホやタブレット本体の容量を使うことになります。
ダウンロードした動画の大きさは以下の通りですので、ご参考ください。
●標準画質
アニメ1本(23分)・・・194MB
ドラマ1本(56分)・・・466MB
映画1本(127分)・・・1GB
●高画質
アニメ1本(23分)・・・466MB
ドラマ1本(56分)・・・1.8GB
映画1本(127分)・・・4GB
標準画質は、タブレットサイズだと少し荒く感じるかもしれませんが、スマホサイズだったらあまり気になりません。こだわりがなければ標準画質で問題ないと思います。
高画質は、鮮やかで美しい映像が臨場感を高めてくれるので、観ているだけでワクワクしてきます。お気に入りの作品は高画質でダウンロード再生したいところです。
ただ、標準画質の2〜4倍以上の容量が必要なのがネック。ここは端末のストレージ残量を見ながら決めましょう。
※動画1本あたりの大きさは、iPhoneの場合 [ 設定 > 一般 > iPhoneストレージ > U-NEXT ] で確認できます。
ちなみに、1時間の動画をダウンロードすると、データ通信量が約450MBかかります。キャリアのデータ通信を使う場合は通信制限にならないようにしましょう!
動画をダウンロードする上での注意点は以下の4つです。
ある1台の端末で動画をダウンロードすると、他の端末でダウンロード機能は使えなくなります。

もし他の端末でダウンロード機能を使いたい場合は、一度ダウンロード動画を削除しましょう。そうすれば、他の端末で新たに動画のダウンロード機能が使えます。
常に複数のデバイスでダウンロード機能を使うこともできます。その場合、「ファミリーアカウント機能」でアカウントを増やしましょう。
「子アカウント」と呼ばれるサブアカウントを追加して、そちらでU-NEXTにログインすれば問題なくダウンロード機能を使えます。

●子アカウントの追加方法
スマホから
→ [ マイページ > ファミリーアカウントの招待 ] から追加
PCから
→ [ アカウント > ファミリーアカウントサービス ] から追加
子アカウントは3つまで無料発行できます。
子アカウントと親(本)アカウントの4台で同時再生も可能なので、家族がいる場合はみんなでお得に利用しましょう。
ブラウザではダウンロード機能は使えません。スマホかタブレットのアプリからダウンロード機能を利用しましょう。
もしダウンロード機能を活かしながら大画面で観たいということであれば、iPhoneやiPadをテレビ等のディスプレイに出力する方法があります。
Appleが出している「Apple Lighting – Digital AVアダプタ」を使えばHDMIケーブルで繋ぐことができます。
スマホでダウンロードしておけば、大画面であってもU-NEXTをサクサク視聴できるでしょう。
参考:iPhone/ipadの画面をテレビに出力したい(公式)
ダウンロード対象外の動画もあるので注意しましょう。
ダウンロード動画には視聴期限(再生期限)があり、それを過ぎるとオフライン再生ができなくなります。視聴期限は最長48時間で、作品によって短いものもあります。
よって、できるだけ視聴の直前にダウンロードするのがおすすめです。
一応、視聴期限を延長する方法もあります。
やり方としては、
「インターネットに接続した状態で、ダウンロード動画を再生」
することで更新されます。
①視聴期限が切れると、「通信が必要です」と赤字で表示される。
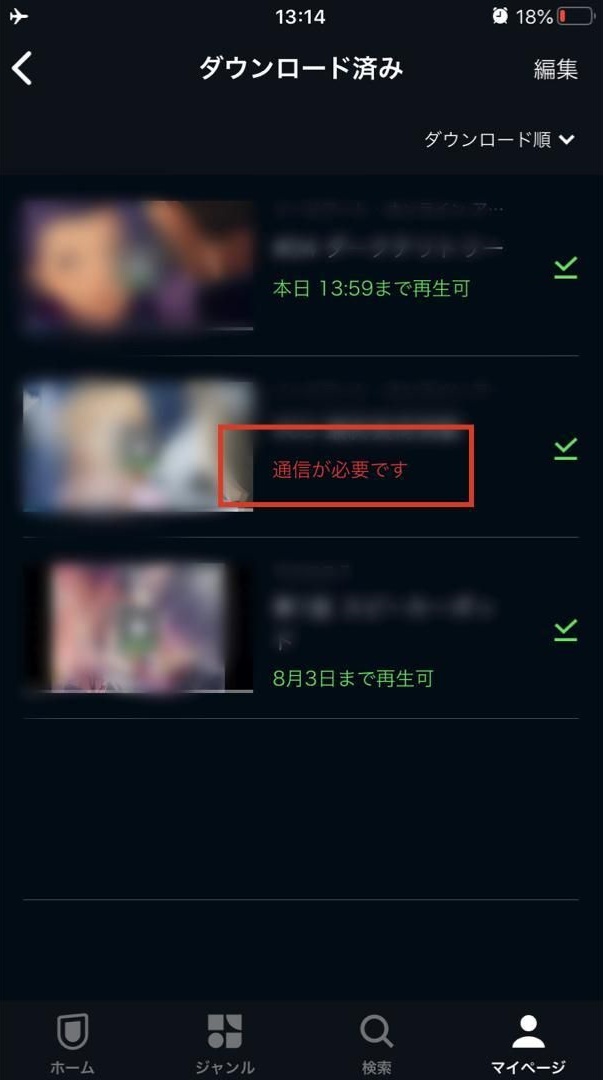
②ここでオンラインにして動画を再生すると、視聴期限が更新される!
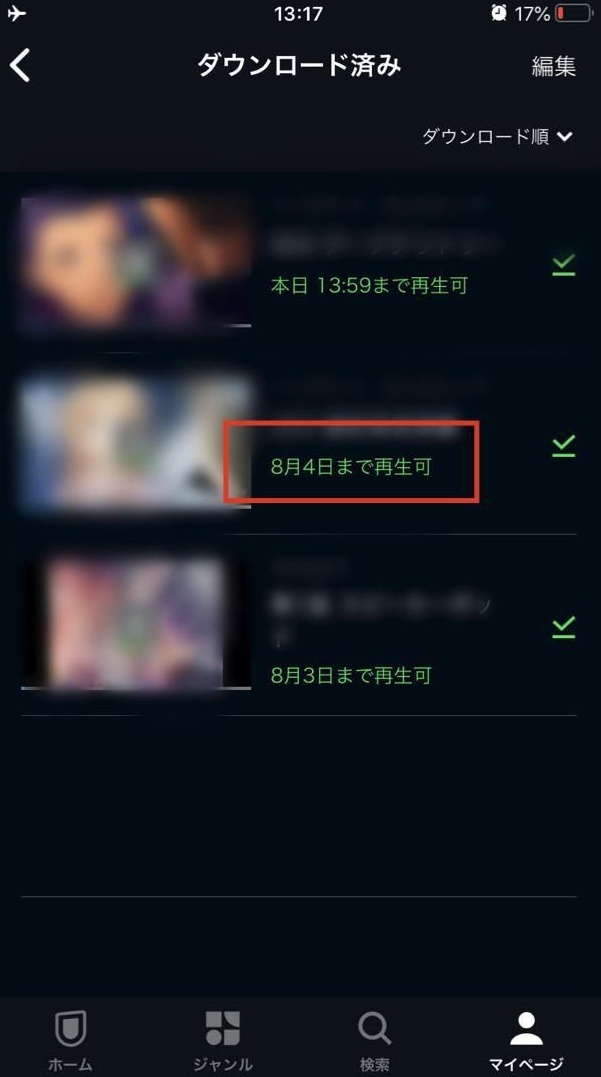
通信することでダウンロード動画を復活させるイメージ。やや面倒ですが、ダウンロードし直すよりは楽なので知っておくと役に立つかも。
マイページの「プレイヤー設定」をタップ。
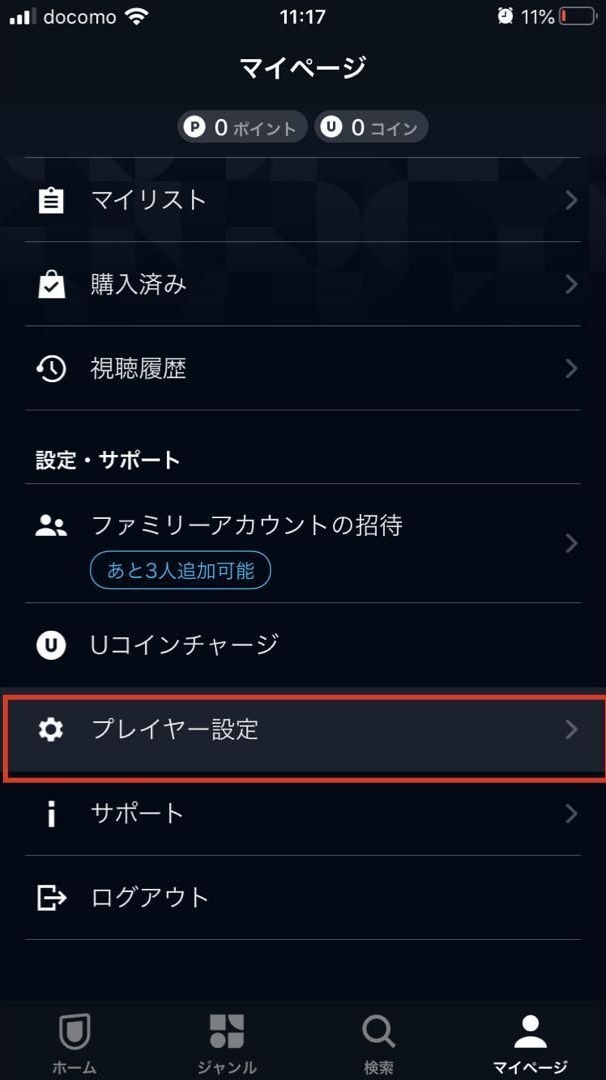
「ダウンロード」をタップして画質を選びます。
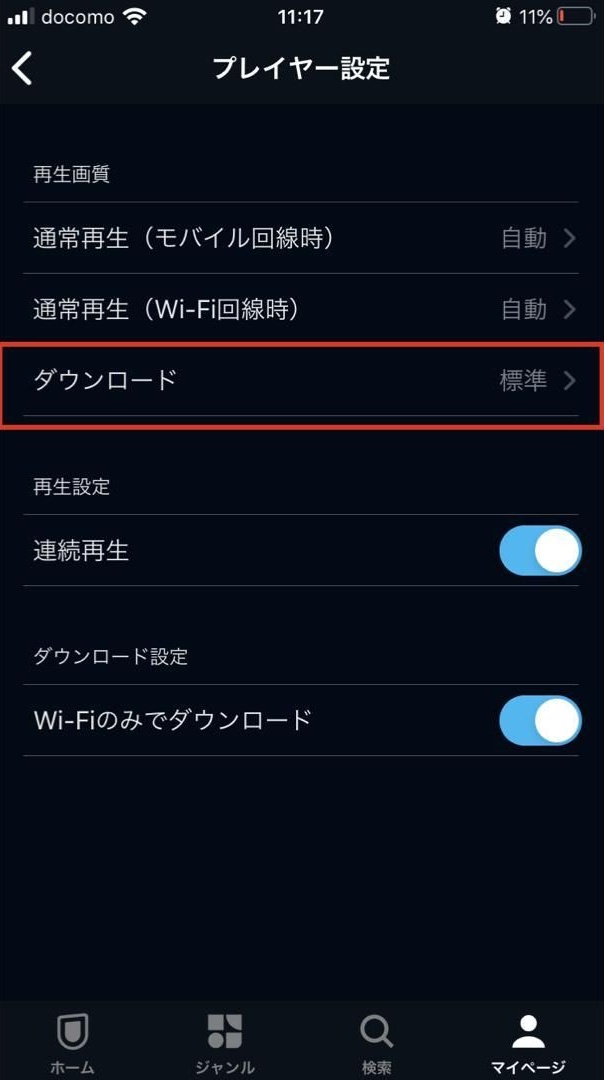
データの大きさは、以下の通り。
◆標準画質・・・2時間の動画で約1GB
◆高画質・・・30分の動画で約1GB
どちらの画質が良いかはお使いのスマホ・タブレットのストレージ容量によります。容量が64GB程度であれば、標準画質がいいかもしれませんね。
画質に関しては、標準画質でも十分綺麗です。ダウンロード時間も短縮されますし、こだわりがなければは標準画質でOKです。
高画質だとかなり臨場感を感じられます。容量に余裕がある場合や。お気に入りの作品やレンタル作品は高画質ダウンロードすると良いかもしれません。
Wi-Fiに接続していない状態でダウンロードすると、当然ですがキャリアのデータ通信量がかかってしまいます。
うっかりWi-Fiがオフになってしまっていると、数GBは一瞬で消費してしまうので注意したいです。
そこで、プレイヤー設定の「Wi-Fiのみでダウンロード」をONにしておくことで、Wi-Fi未接続時のダウンロードを防ぐことができます。
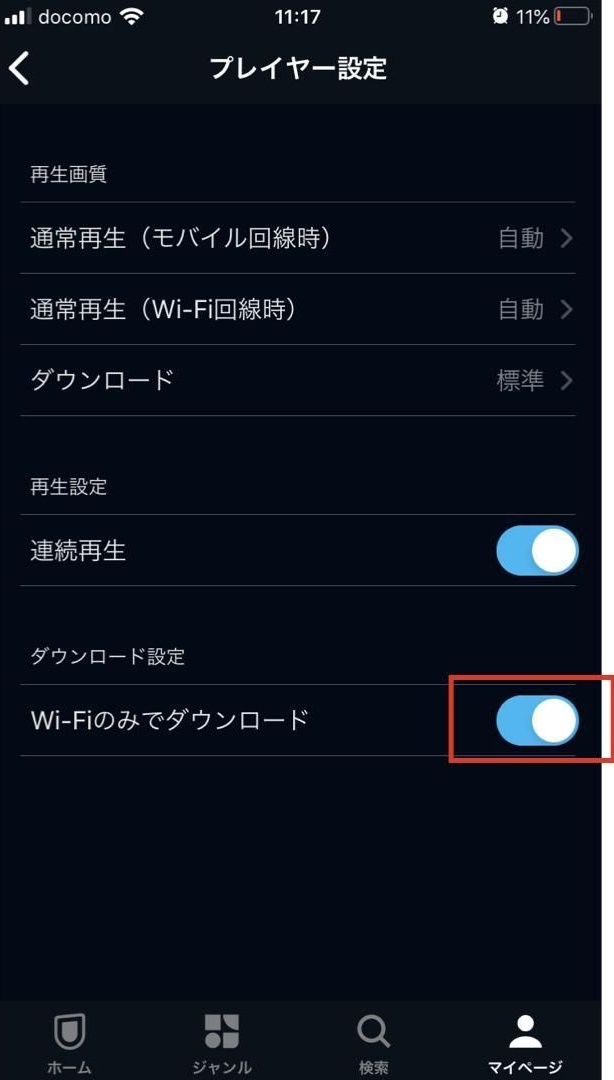
こうすることでWi-Fiに接続したときだけダウンロードすることができて便利です。うっかり消費のリスクを減らしておきましょう。
先述したとおり、1アカウントにつき1デバイスしかダウンロード機能を利用できません。複数のデバイスとでダウンロードしたい場合は、子アカウントを作成してから利用しましょう。
アプリは常に最新のバージョンを保っておくことが推奨されているので、古ければアップデートしておきましょう。
スマホやタブレットのOSも古いままだとうまく動作しない可能性があるので、最新のOSにしておきましょう。
U-NEXTはダウンロード機能はデータ通信量を気にせずサクサク動画視聴ができるのがメリットです。
ただ注意しておきたい点としては、
この点だけは押さえておきましょう。
ぜひU-NEXTのダウンロード機能を使って動画を楽しんでください!
【関連記事】

アニメ鑑賞が趣味のライター。好きなアニメは「シュタインズゲート」「物語シリーズ」「有頂天家族」あたりがとくに好きです。聖地巡礼もたまに行きます。映画に関しては、DCコミック作品のようなアクションが◎。