 ServersMan@Disk220円(税込)から始められるクラウドストレージサービス
ServersMan@Disk220円(税込)から始められるクラウドストレージサービスフォルダチケット、ファイルチケットの管理を行うことができます。
ServersManサイトよりログインを行います。
ログイン方法につきましてはこちらよりご確認ください。
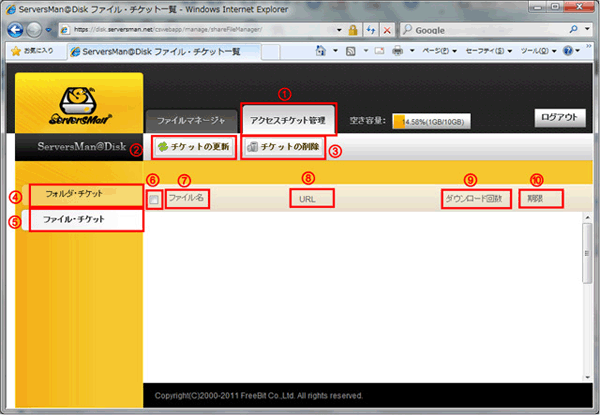
「公開情報の管理」をクリックします。
| ① | アクセスチケット管理 | チケット管理画面へ変更することが可能です。 |
|---|---|---|
| ② | チケットの更新 | ファイル・チケット情報のダウンロード上限数、チケットの期限を更新することができます。 |
| ③ | チケットの削除 | 設定を行っているチケットを削除することができます。 |
| ④ | フォルダチケット | フォルダ・チケットの管理に画面を切り替えます |
| ⑤ | ファイルチケット | ファイル・チケットの管理に画面を切り替えます。 |
| ⑥ | チェックボックス | チケットをすべて選択できます。 |
| ⑦ | ファイル名 | ファイル・フォルダ名が表示されます。 |
| ⑧ | URL | アクセスチケットのURLが表示されます。 |
| ⑨ | ダウンロード回数 | 現在までのダウンロード回数と上限数が表示されます。 |
| ⑩ | 期限 | チケットの期限が表示されます。 |
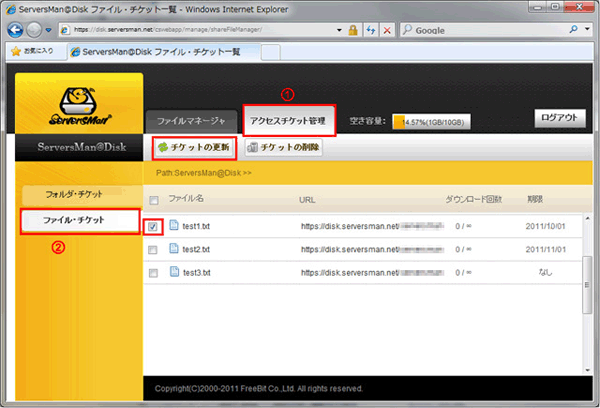
①のアクセスチケット管理を選択し、②のファイル・チケットを選択します。
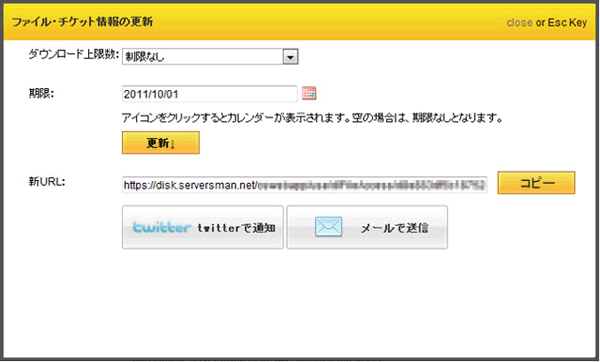
| ダウンロード上限数 | ダウンロードの回数を選択します。 (1~制限無し) |
|---|---|
| 確認用パスワード | アクセスの期限設定が可能です。 (設定無しの場合は、無期限) 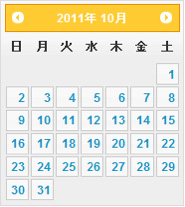 カレンダーより指定してください |
| twitterで通知 | 作成したチケット(URL)をtwitterで通知します。 |
| メールで送信 | 作成したチケット(URL)をメールで通知します。 |
上記をご入力いただき、「作成」をクリックします。

「ファイル・チケットの内容を更新しました。」と表示されましたら完了です。
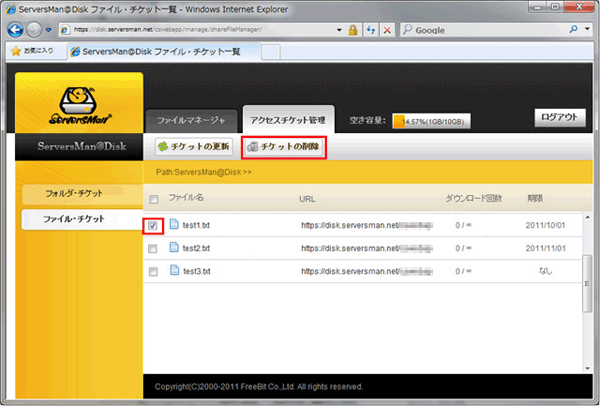
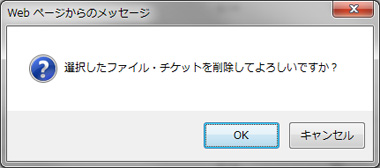
以上でチケットの削除は完了です。
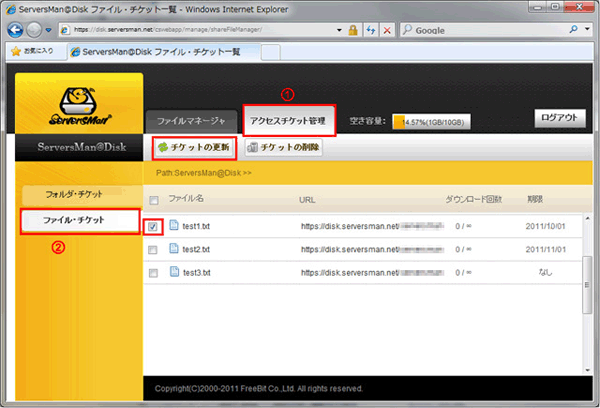
①のアクセスチケット管理を選択し、②のファイル・チケットを選択します。
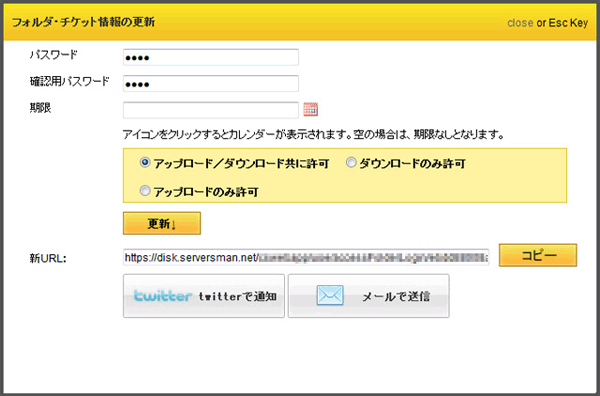
| パスワード | パスワードの変更 |
|---|---|
| 確認用パスワード | 変更後のパスワード再入力 |
| 期限 | アクセスの期限設定が可能です。 (設定無しの場合は、無期限) 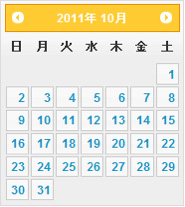 カレンダーより指定してください |
| アクセス制限 | 指定のフォルダの許可項目を選択 |
| twitterで通知 | 作成したチケット(URL)をtwitterで通知します。 |
| メールで送信 | 作成したチケット(URL)をメールで通知します。 |
上記をご入力いただき、「更新」をクリックします。
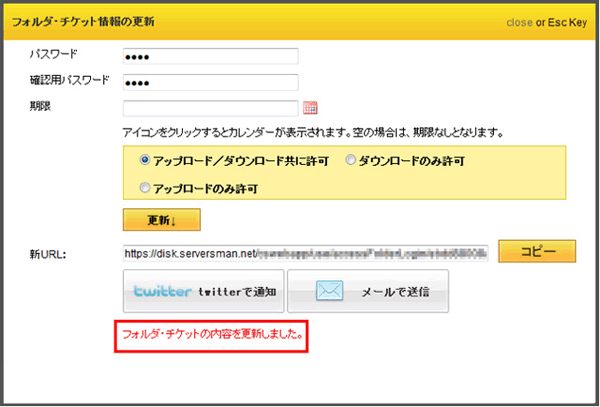 「ファイル・チケットの内容を更新しました。」と表示されましたら完了です。
「ファイル・チケットの内容を更新しました。」と表示されましたら完了です。
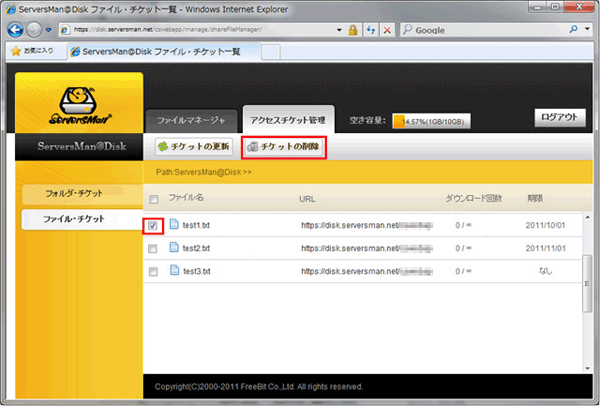
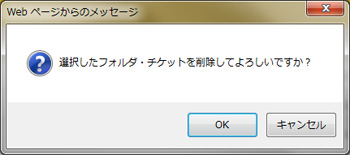
以上でチケットの削除は完了です。