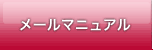メールソフト設定マニュアル
DTI Legacy Mailをご使用中の場合は、こちらのページでご案内するメール設定はご利用いただけません。
現在ご利用中のメールシステムがわからない場合はMyDTIからご確認ください。
現在ご利用中のメールシステムがわからない場合はMyDTIからご確認ください。
各種メールソフト設定方法
Macintosh【Thunderbird 3】
■新規設定
Thunderbird 3を起動します。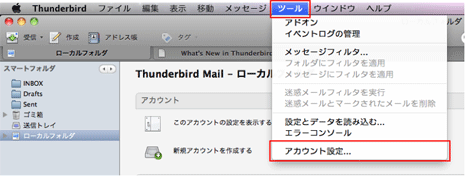 「ツール」から「アカウント設定…」を選択します。
「ツール」から「アカウント設定…」を選択します。
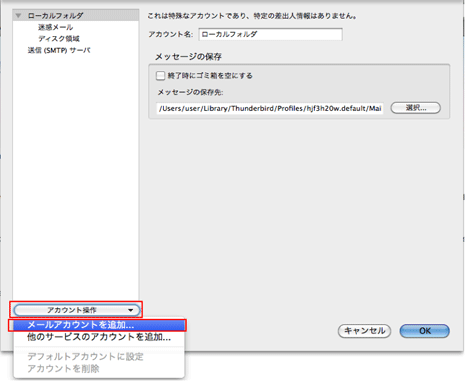 「アカウント操作」から「メールアカウントを追加…」を選択します。
「アカウント操作」から「メールアカウントを追加…」を選択します。
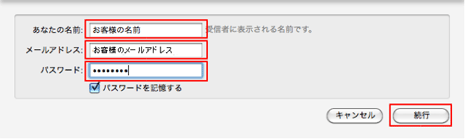
| あなたの名前 | お客様の名前 |
|---|---|
| メールアドレス | お客様のメールアドレス |
| パスワード | メールパスワード |
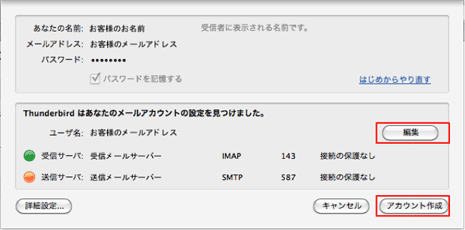 「アカウント作成」をクリック
「アカウント作成」をクリック設定を変更される場合は、「編集」をクリック
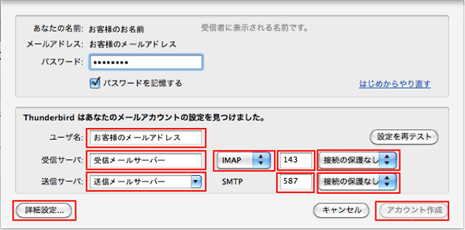 DTIのメールサーバでは、SSL(暗号化)にも対応しております。
DTIのメールサーバでは、SSL(暗号化)にも対応しております。下記表をご参考にして、お客様のご希望に合わせて設定してください。
| 暗号化 | プロ トコル |
サーバ名 (IPv4ネットワークでのご利用) |
サーバ名 (IPv6ネットワークでのご利用) |
ポート番号 | |
|---|---|---|---|---|---|
| 受信 | なし | IMAP4 | imap.お客様のメールアドレスの@以降 例) imap.mars.dti.ne.jp など |
imap.ipv6.お客様のメールアドレスの@以降 例) imap.ipv6.mars.dti.ne.jp など |
143 |
| あり | IMAP over SSL | imap.cm.dream.jp またはimap2.cm.dream.jp ※お客様がご利用のメールアドレスによって 異なります。こちらからご確認ください。 |
imap.ipv6.cm.dream.jp またはimap2.ipv6.cm.dream.jp ※お客様がご利用のメールアドレスによって 異なります。こちらからご確認ください。 |
993 | |
| 送信 | なし | VSMTP | vsmtp.お客様のメールアドレスの@以降 例) vsmtp.mars.dti.ne.jp など |
vsmtp.ipv6.お客様のメールアドレスの@以降 例) vsmtp.ipv6.mars.dti.ne.jp など |
587 |
| あり | SMTP over SSL | vsmtp.cm.dream.jp またはvsmtp2.cm.dream.jp ※お客様がご利用のメールアドレスによって 異なります。こちらからご確認ください。 |
vsmtp.cm.dream.jp またはvsmtp2.cm.dream.jp ※お客様がご利用のメールアドレスによって 異なります。こちらからご確認ください。 |
465 |
入力が終了しましたら、「詳細設定」をクリック
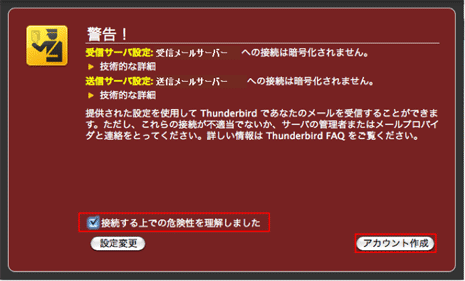 「接続する上での危険性を理解しました」にチェックを入れて、「アカウント作成」をクリック
「接続する上での危険性を理解しました」にチェックを入れて、「アカウント作成」をクリック
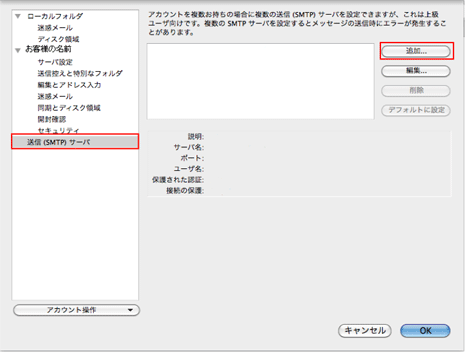 送信(SMTP)サーバを選択し、「追加…」をクリック
送信(SMTP)サーバを選択し、「追加…」をクリック
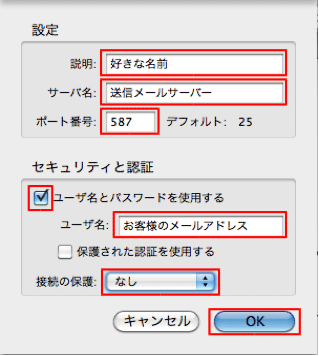
| 説明 | お好きな名前 |
|---|---|
| サーバ名 | 送信メールサーバー |
| ポート番号 | 587 |
| ユーザ名とパスワードを使用する | チェックする |
| ユーザ名 | お客様のメールアドレス |
| 接続の保護 | なし |
下記表をご参考にして、お客様のご希望に合わせて設定してください。
| 暗号化 | プロ トコル |
サーバ名 (IPv4ネットワークでのご利用) |
サーバ名 (IPv6ネットワークでのご利用) |
ポート番号 | |
|---|---|---|---|---|---|
| 送信 | なし | VSMTP | vsmtp.お客様のメールアドレスの@以降 例) vsmtp.mars.dti.ne.jp など |
vsmtp.ipv6.お客様のメールアドレスの@以降 例) vsmtp.ipv6.mars.dti.ne.jp など |
587 |
| あり | SMTP over SSL | vsmtp.cm.dream.jp またはvsmtp2.cm.dream.jp ※お客様がご利用のメールアドレスによって 異なります。こちらからご確認ください。 |
vsmtp.cm.dream.jp またはvsmtp2.cm.dream.jp ※お客様がご利用のメールアドレスによって 異なります。こちらからご確認ください。 |
465 |
設定が終わりましたら、「OK」ボタンをクリック。
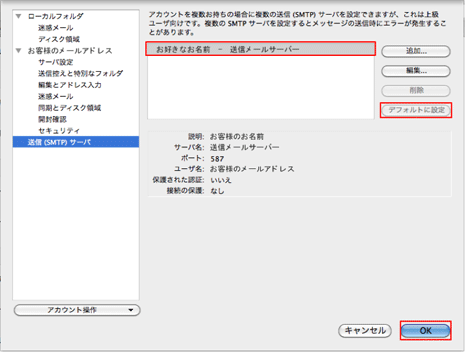 設定した送信メールサーバーを選択し、「デフォルトに設定」をクリックし、「OK」をクリック。
設定した送信メールサーバーを選択し、「デフォルトに設定」をクリックし、「OK」をクリック。設定は以上です。
| メニュー |
|---|
| DTI SiLK Mail System |
| DTI Cloud Mailの特徴 |
| メールサービス一覧を確認する |
| 現在のメール設定を確認する |
| メールシステム切り替え |
| メールソフト設定マニュアル |
| FAQ |
| ご注意事項 |
| 提供スケジュール |
| よくあるお問い合わせ |
|---|
| MyDTIにログインしたい |
| インターネットにつながらない |
| SiLK Mail Systemでメールが受信できない |
| メールが急に受信できなくなった |
| 外出先からメールをチェックしたい |
| 機器の返却先が分からない |
| ログインIDがわからない |
| 入会の相談をしたい |
| 解約、退会をしたい |
| 接続ID/パスワードがわからない |
| メールアドレス/パスワードがわからない |