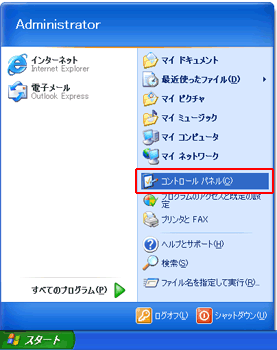
1.「スタート」→「コントロールパネル」を選択します。 |
 |
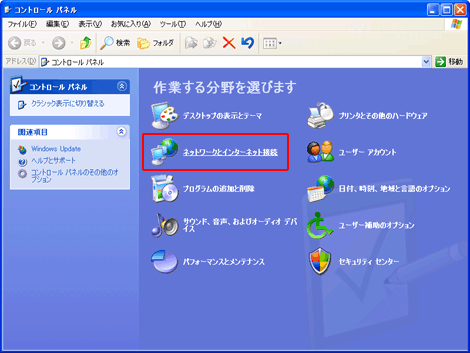
2.「ネットワークとインターネット接続」を選択します。
(クラシック表示をご利用の場合はこのステップを省略します。) |
 |
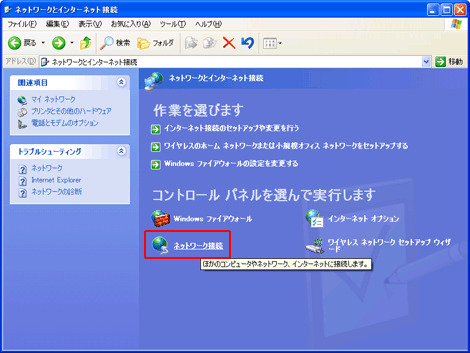
3.「ネットワーク接続」を選択します。
(クラシック表示をご利用の場合は表示形式が若干異なります。) |
 |
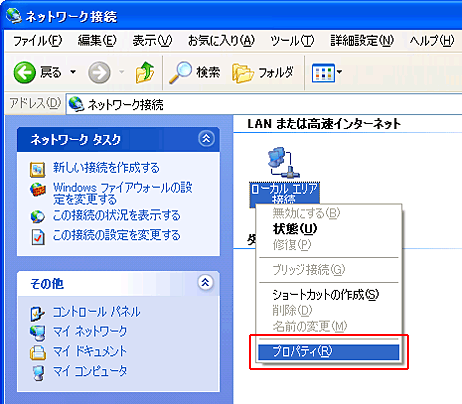
4.ご利用中のネットワーク接続用アイコンを右クリックして「プロパティ」を選択します。
※初期設定では、有線接続の場合「ローカルエリア接続」、無線接続の場合「ワイヤレスネットワーク接続」という名称でアイコンが作成されています。 |
 |
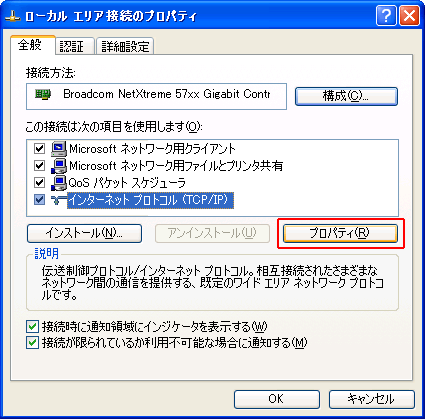
5. ネットワーク接続のプロパティ画面が開きます。
「全般」タブが選択されていますので、「インターネット プロトコル(TCP/IP)」を選択してから「プロパティ」を選択します。 |
 |
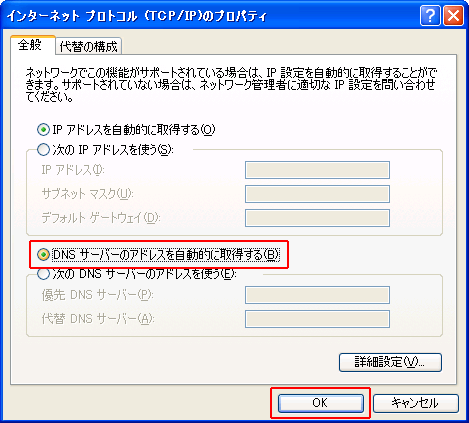
6.「インターネット プロトコル(TCP/IP)のプロパティ」が開きます。
ここで、「DNSサーバーのアドレスを自動的に取得する」にチェックをします。
これにより、IP電話アダプターまたはADSLモデムが指定するDNSサーバーが自動的に利用されます。 |
(参考)固定のDNSサーバーアドレスを引き続き利用したい場合
「次のDNSサーバーのアドレスを使う」をチェックしたまま、以下の通り書き換えを行ってください。
優先DNSサーバー:210.238.9.10 → 202.216.224.38
代替DNSサーバー:210.188.175.4 → 202.216.229.38
※DTIではDNSサーバーのアドレスを自動取得する設定を推奨しています。 |
 |
「OK」を押します。
ネットワーク接続のプロパティ画面に戻りますので、「OK」を選択し、設定完了です。
設定変更後、再起動を促すメッセージが表示された場合は再起動を行ってください。
設定変更後、再度チェックすることをおすすめします。 |
 |
|
|
▲このページのトップへ戻る |
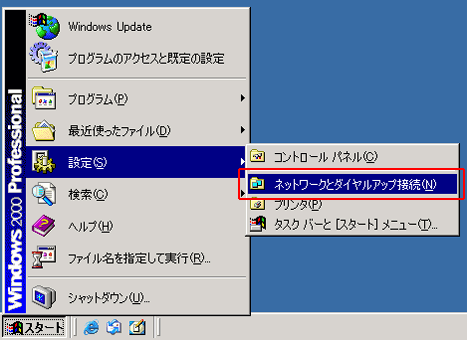
1.「スタート」→「設定」→「ネットワークとダイヤルアップ接続」を選択します。 |
 |
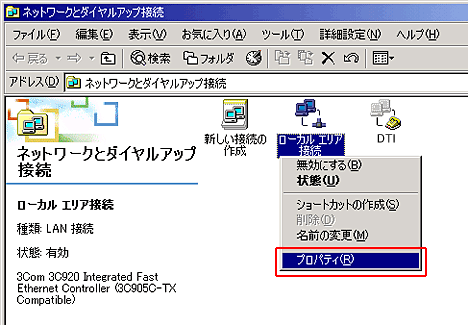
2.ご利用中のネットワーク接続用アイコンを右クリックして「プロパティ」を選択します。
※初期設定では、「ローカルエリア接続」という名称でアイコンが作成されています。 |
 |
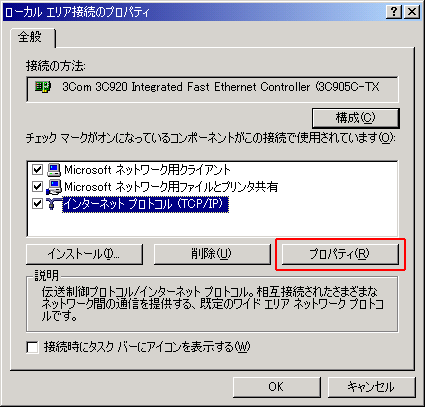
3. ネットワーク接続のプロパティ画面が開きます。
「全般」タブが選択されていますので、「インターネット プロトコル(TCP/IP)」を選択してから「プロパティ」を選択します。 |
 |
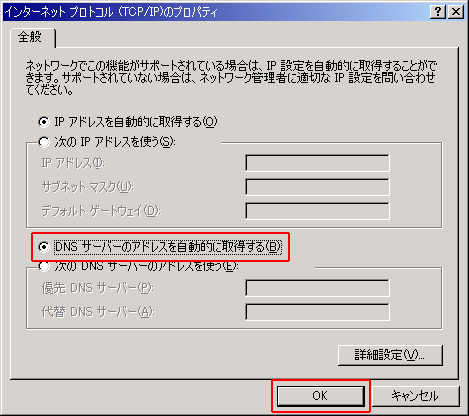
4.「インターネット プロトコル(TCP/IP)のプロパティ」が開きます。
ここで、「DNSサーバーのアドレスを自動取得する」にチェックをします。
これにより、IP電話アダプターまたはADSLモデムが指定するDNSサーバーが自動的に利用されます。 |
(参考)固定のDNSサーバーアドレスを引き続き利用したい場合
「次のDNSサーバーのアドレスを使う」をチェックしたまま、以下の通り書き換えを行ってください。
優先DNSサーバー:210.238.9.10 → 202.216.224.38
代替DNSサーバー:210.188.175.4 → 202.216.229.38
※この場合、IP電話アダプター/ADSLモデムの指定するDNSサーバーは利用されません。
※DTIではDNSサーバーのアドレスを自動取得する設定を推奨しています。 |
 |
「OK」を押します。
ネットワーク接続のプロパティ画面に戻りますので、「OK」を選択し、設定完了です。
設定変更後、再起動を促すメッセージが表示された場合は再起動を行ってください。
設定変更後、再度チェックすることをおすすめします。 |
 |
|
|
▲このページのトップへ戻る |