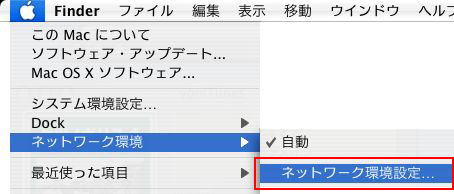
メニューバーのアップルメニューから「ネットワーク環境」→「ネットワーク環境設定」をクリックします。 |
 |
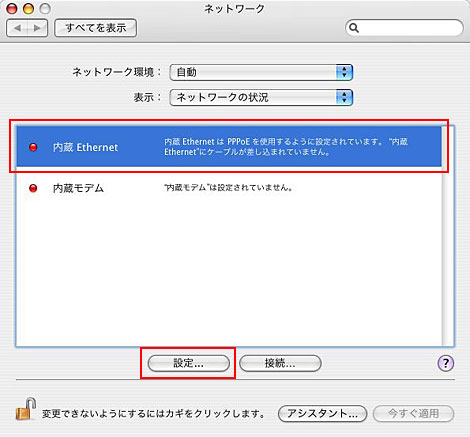
「内蔵 Ethernet」を選択し、「設定」をクリックします。 |
 |
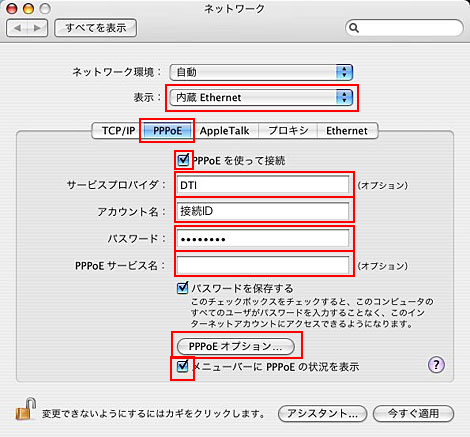
表示:「内蔵 Ethernet」(またはEthernet) を選択します。
「PPPoE」を選択します。
| PPPoEを使って接続する |
チェックします |
| サービスプロバイダ |
任意の名前 |
| アカウント名 |
接続ID |
| パスワード |
接続パスワード |
| PPPoEサービス名 |
(空欄) |
| メニューバーにPPPoEの状況を表示: |
チェックします |
|
上記内容を入力し、「PPPoEオプション」をクリックします。 |
 |
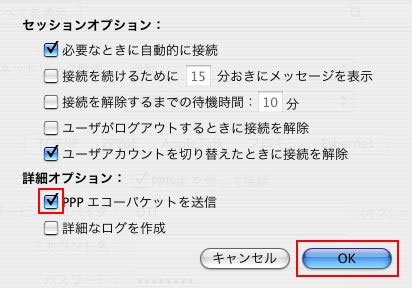
PPPoEオプション画面が表示されます。
※その他の設定につきましてはお好みで設定してください。
「OK」をクリックします。 |
 |
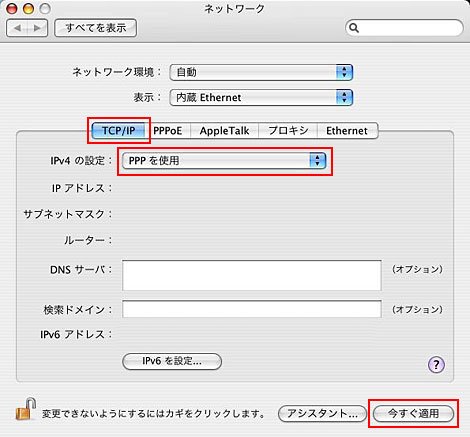
ネットワーク画面に戻ります。「TCP/IP」を選択します。
「今すぐ適用」をクリックします。 |
 |
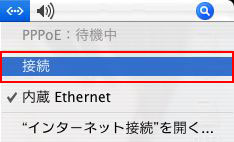
メニューバーの<…>から「接続」を選択します。
※ネットワーク→PPPoE設定の「メニューバーにPPPoEの状況を表示」のチェックが外れていますと<…<が表示されませんのでご注意ください。 |