| ※DR30F/CEのみ設定手順が異なります。ご利用のお客様は【こちら】。 |

1. Internet Explorer(以下IE)などのブラウザを起動し、アドレス欄に
【http://192.168.0.1/】または【http://web.setup/】と入力してエンターキーを押します。 |
 |
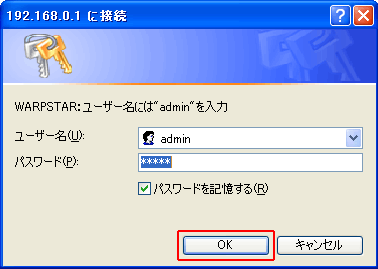
2.ログイン画面が表示されますので、各項目を以下のように入力します。
■ユーザー名(U): admin
■パスワード(P): 初期設定時に任意で設定されたパスワード
(※DTIより発行するパスワードではありません)
入力が完了したら【OK】ボタンをクリックします。 |
 |
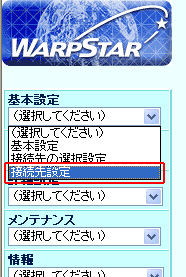
3.設定画面が表示されます。
画面左のメニューから、「基本設定」→「接続先設定」をプルダウンで選択します。 |
 |
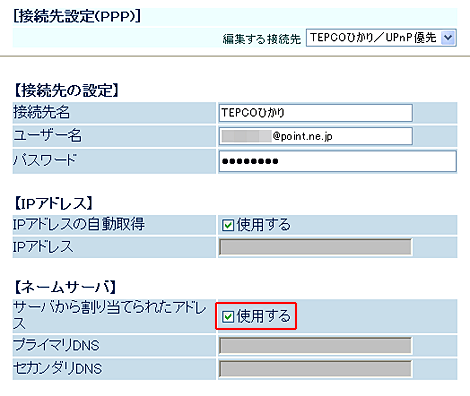
4.画面右に接続先設定画面が表示されます。
【ネームサーバ】の欄を確認し、「プライマリDNS」「セカンダリDNS」に入力されている文字列を全て削除してください。
削除後、「サーバから割り当てられたアドレス」の「使用する」にチェックを入れます。 |
(参考)固定のDNSサーバーアドレスを引き続き利用したい場合
「サーバから割り当てられたアドレス」の「使用する」にチェックを外したまま、以下の通り書き換えを行ってください。
プライマリDNS:210.238.9.10 → 202.216.224.38
セカンダリDNS:210.188.175.4 → 202.216.229.38
※DTIではDNSサーバーのアドレスを自動取得する設定を推奨しています。 |
 |
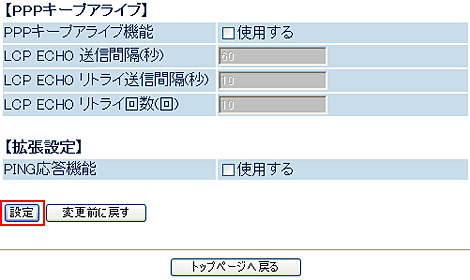
5.接続先設定画面を下にスクロールし、「設定」をクリックします。 |
 |
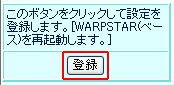
6. 画面左の「登録」ボタンをクリックします。 |
 |
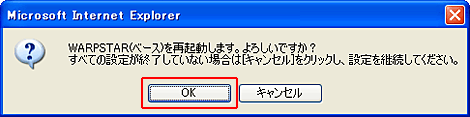
7.再起動の確認メッセージが表示されますので「OK」をクリックします。 |
 |
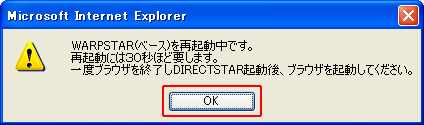
8.メッセージが表示され、Atermが再起動します。OKを押して閉じてください。 |
 |
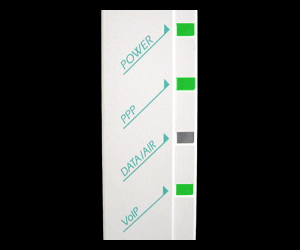
9.本体の「PPP」のランプが点灯して、再接続完了です。
※機種によりランプの位置は異なります。 |
| 再接続後、Atermに接続しているパソコンより再度チェックすることをおすすめします。 |
 |
▲このページのトップへ戻る |
| ※DR30F/CE以外のAtermシリーズをご利用のお客様は【こちら】。 |

1. Internet Explorer(以下IE)などのブラウザを起動し、アドレス欄に
【http://192.168.0.1/】と入力してエンターキーを押します。 |
 |
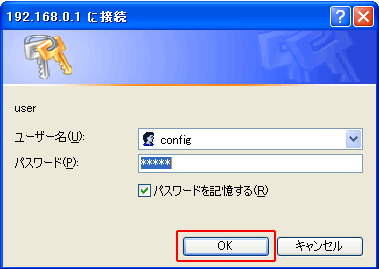
2.ログイン画面が表示されますので、各項目を以下のように入力します。
■ユーザー名(U): config
■パスワード(P): 初期設定時に任意で設定されたパスワード(初期設定:なし)
(※DTIより発行するパスワードではありません)
入力が完了したら【OK】ボタンをクリックします。 |
 |
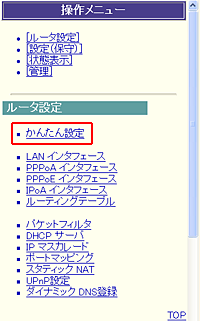
3.設定画面が表示されます。
画面左の操作メニューから、「かんたん設定」を選択します。 |
 |
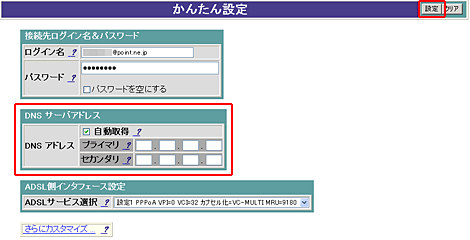
4.画面右にかんたん設定画面が表示されます。
【DNSアドレス】の欄を確認し、「プライマリ」「セカンダリ」に入力されている文字列を全て削除してください。
削除後、「自動取得」にチェックを入れます。 |
(参考)固定のDNSサーバーアドレスを引き続き利用したい場合
「自動取得」のチェックを外したまま、以下の通り書き換えを行ってください。
プライマリDNS:210.238.9.10 → 202.216.224.38
セカンダリDNS:210.188.175.4 → 202.216.229.38
※DTIではDNSサーバーのアドレスを自動取得する設定を推奨しています。
上記の設定完了後、「設定」をクリックします。 |
 |
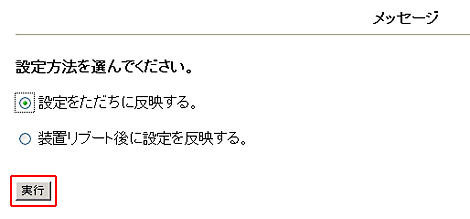
5.設定の反映を確認するメッセージが表示されますので、「設定をただちに反映する」を選択し、「実行」をクリックします。 |
 |

6. 設定の保存を確認する画面が表示されますので「設定をセーブする」をクリックしてください。 |
 |
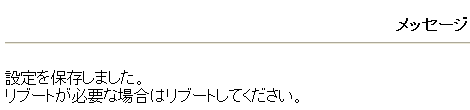
7.保存が完了した旨のメッセージが表示されます。 |
 |
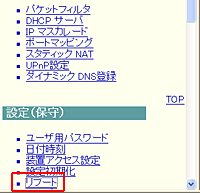
8.画面左の操作メニューより「リブート」を選択します。 |
 |
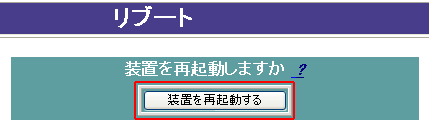
9.画面右にリブート画面が表示されます。「装置を再起動する」をクリックしてください。DR30F/CEが再起動します。 |
 |
| 10. モデム本体の「PPP」のランプが点灯して、再接続完了です。 |
| 再接続後、DR30F/CEに接続しているパソコンより再度チェックすることをおすすめします。 |
 |
▲このページのトップへ戻る |

1. Internet Explorer(以下IE)などのブラウザを起動し、アドレス欄に
【http://192.168.1.1/】と入力してエンターキーを押します。 |
 |
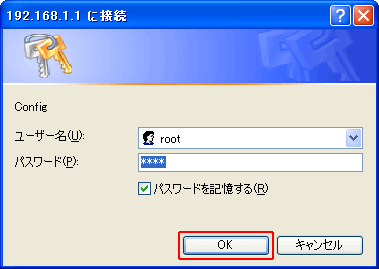
2.ログイン画面が表示されますので、各項目を以下のように入力します。
■ユーザー名(U): root
■パスワード(P): 初期設定時に任意で設定されたパスワード(初期設定:root)
(※DTIより発行するパスワードではありません)
入力が完了したら【OK】ボタンをクリックします。 |
 |
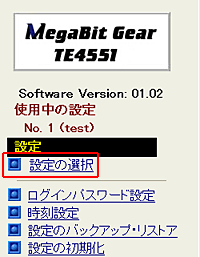
3.設定画面が表示されます。
画面左のメニューから、「設定の選択」をクリックします。 |
 |
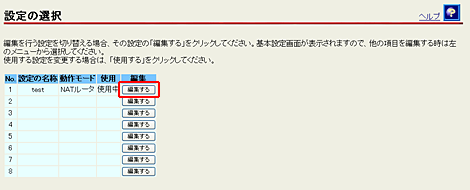
4.画面右に設定の選択画面が出ます。
「使用中」となっている設定の「編集する」をクリックしてください。 |
 |
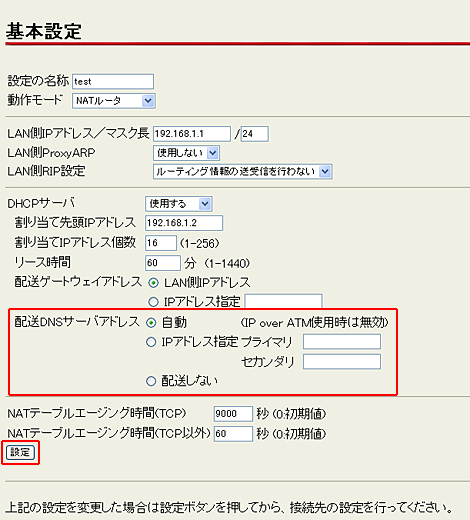
5. 基本設定画面が表示されます。
「配送DNSサーバアドレス」の「プライマリ」「セカンダリ」に入力されている文字列を全て削除してください。
削除後、「自動」に設定します。 |
(参考)固定のDNSサーバーアドレスを引き続き利用したい場合
「IPアドレス指定」をチェックしたまま、以下の通り書き換えを行ってください。
プライマリ:210.238.9.10 → 202.216.224.38
セカンダリ:210.188.175.4 → 202.216.229.38
※DTIではDNSサーバーのアドレスを自動取得する設定を推奨しています。
上記の設定完了後、「設定」をクリックします。 |
 |

6. 再起動を促す表示がされますので、「機器の再起動画面へ」をクリックします。 |
 |
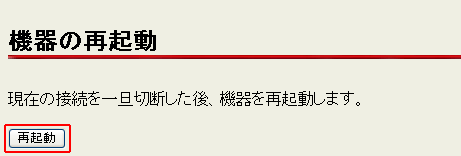
7. 再起動ボタンが表示されますので、クリックしてください。
TE4551が再起動します。 |
 |
| 8. モデム本体の「PPP」のランプが緑点灯して再接続完了です。 |
| 再接続後、TE4551に接続しているパソコンより再度チェックすることをおすすめします。 |
 |
▲このページのトップへ戻る |

1. Internet Explorer(以下IE)などのブラウザを起動し、アドレス欄に
【http://192.168.1.1/】と入力してエンターキーを押します。 |
 |
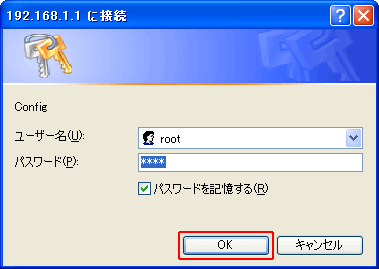
2.ログイン画面が表示されますので、各項目を以下のように入力します。
■ユーザー名(U): root
■パスワード(P): 初期設定時に任意で設定されたパスワード(初期設定:root)
(※DTIより発行するパスワードではありません)
入力が完了したら【OK】ボタンをクリックします。 |
 |
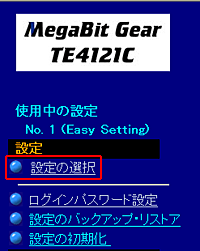
3.設定画面が表示されます。
画面左のメニューから、「設定の選択」をクリックします。 |
 |
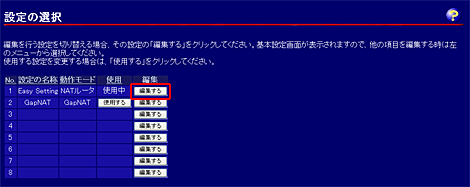
4.画面右に設定の選択画面が出ます。
「使用中」となっている設定の「編集する」をクリックしてください。 |
 |
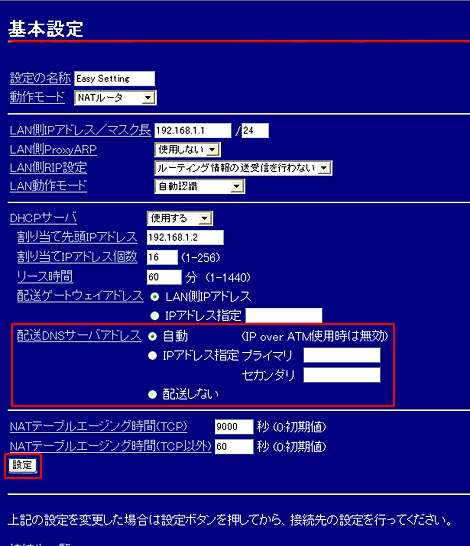
5. 基本設定画面が表示されます。
「配送DNSサーバアドレス」の「プライマリ」「セカンダリ」に入力されている文字列を全て削除してください。
削除後、「自動」に設定します。 |
(参考)固定のDNSサーバーアドレスを引き続き利用したい場合
「IPアドレス指定」をチェックしたまま、以下の通り書き換えを行ってください。
プライマリ:210.238.9.10 → 202.216.224.38
セカンダリ:210.188.175.4 → 202.216.229.38
※DTIではDNSサーバーのアドレスを自動取得する設定を推奨しています。
上記の設定完了後、「設定」をクリックします。 |
 |

6. 再起動を促す表示がされますので、「機器の再起動画面へ」をクリックします。 |
 |

7. 再起動ボタンが表示されますので、クリックしてください。
TE4121Cが再起動します。 |
 |
| 8. モデム本体の「PPP」のランプが緑点灯して再接続完了です。 |
| 再接続後、TE4121Cに接続しているパソコンより再度チェックすることをおすすめします。 |
 |
▲このページのトップへ戻る |