![設定マニュアル[その他の設定/ホームページ]](image/manual_subtitle05.gif)
|
|

| ■ 新規設定 |
CuteFTPを起動します。
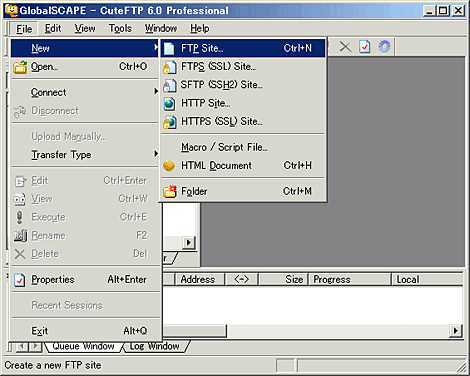
「File」から「New」の「FTP Site」を選択してください。 |
 |
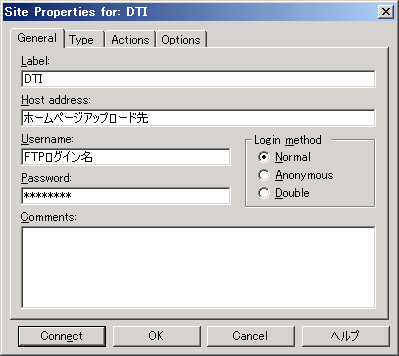
以下の設定を入力してください。
Host address:ホームページアップロード先
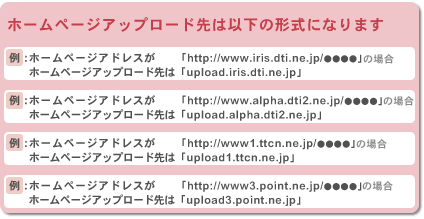
Username:FTPログイン名
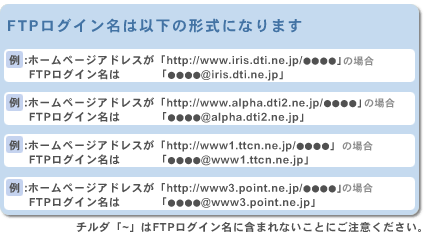
Password:FTPパスワード |
 |
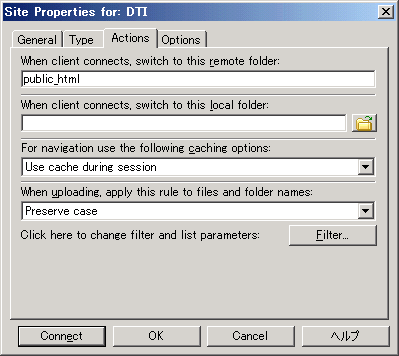
「Actions」タブをクリックしてください。
When client connects, switch to this remote folder:public_html
「OK」をクリックして画面を閉じます。新規設定は以上です。 |
| ■ 設定の確認・変更 |
CuteFTPを起動します。
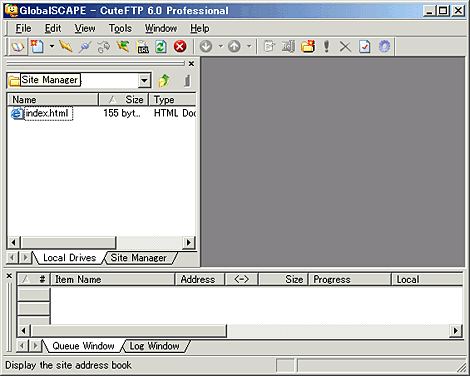
「Site Manager」タブ(または) をクリックしてください。 をクリックしてください。 |
 |
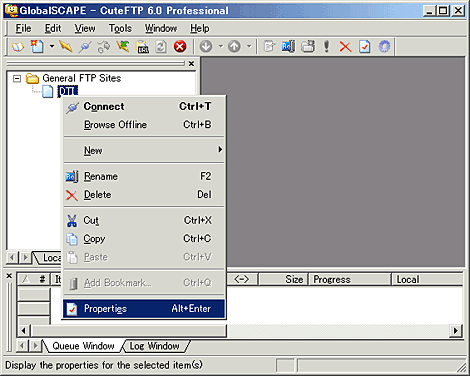
DTI用の設定を右クリックして「Properties」を選択してください。 |
 |
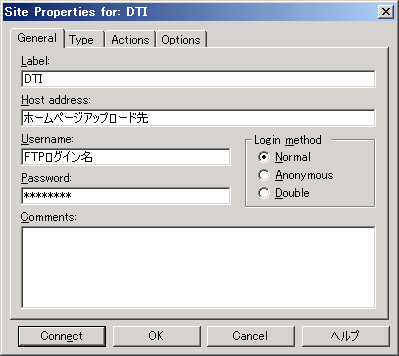
「基本」タブをクリックして以下の設定をご確認ください。
Host address:ホームページアップロード先
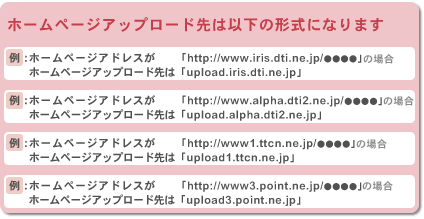
Username:FTPログイン名
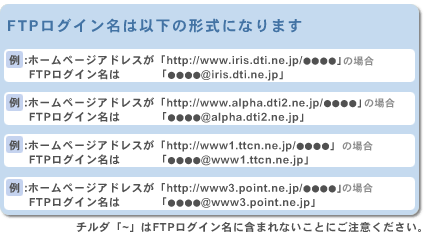
Password:FTPパスワード |
 |
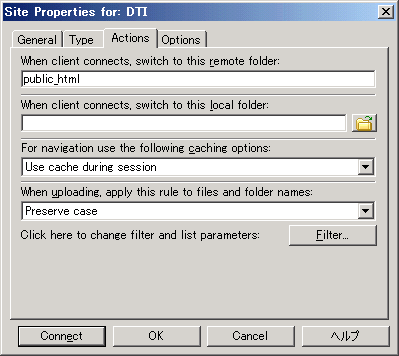
「Actions」タブをクリックしてください。
When client connects, switch to this remote folder:public_html
「OK」をクリックして画面を閉じます。
設定の確認・変更は以上です。 |
| ■ アップロード |
CuteFTPを起動します。
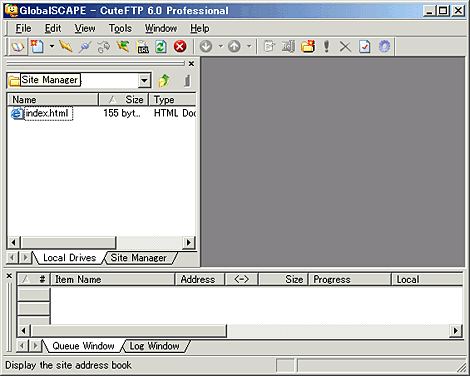
DTI用の設定を選択して「設定変更」をクリックしてください。 |
 |
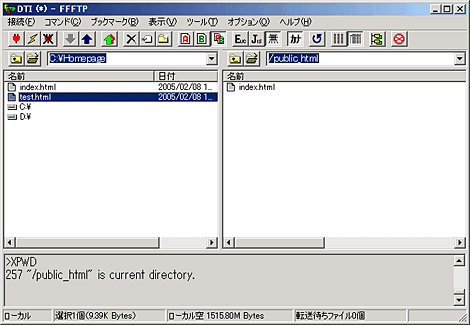
Site Manager」タブ(または )をクリックしてください。 )をクリックしてください。 |
 |
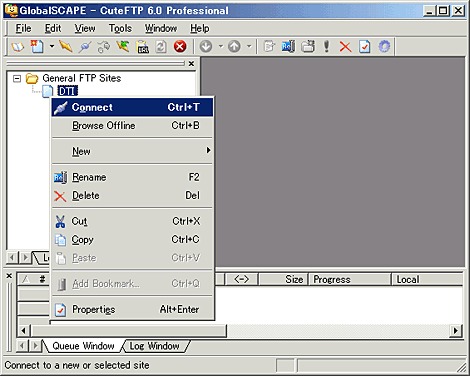
DTI用の設定を右クリックして「Connect」を選択してください。 |
 |
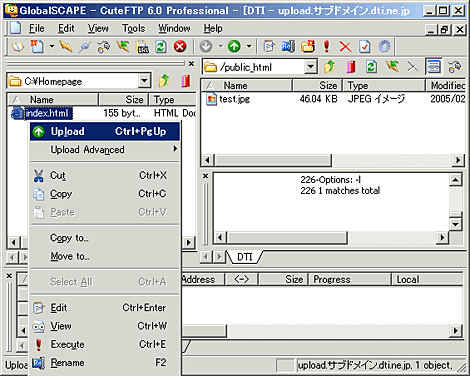
接続されましたらアップロードするファイルを右クリックして「Upload」を選択 してください。 |
| ■ 削除 |
アップロードと同じ手順で接続します。
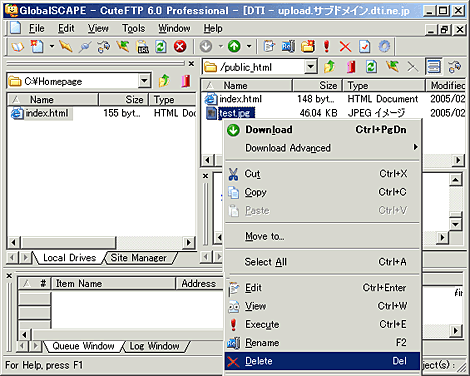
接続されましたら削除するファイルを右クリックして「Delete」を選択してくだ さい。 |
 |
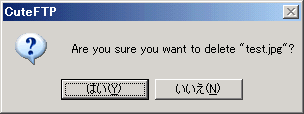
「はい」をクリックするとファイルが削除されます。 |
| ■ パッシブモード |
| ※ご利用環境によってはパッシブモードを有効にしないと接続できない場合があります。接続に失敗する場合や動作が不安定な場合はパッシブモード設定して接続をお試しください。 |
CuteFTPを起動します。
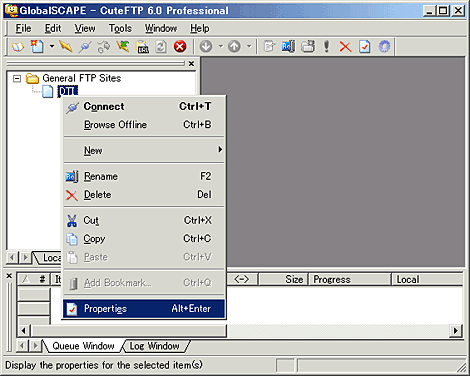
DTI用の設定を右クリックして「Properties」を選択してください。 |
 |
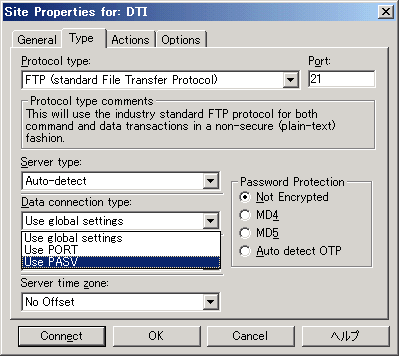 「Type」タブをクリックして「Data connection type:」のプルダウンメニューから「Use PASV」を選択します。
「Type」タブをクリックして「Data connection type:」のプルダウンメニューから「Use PASV」を選択します。
「OK」をクリックして画面を閉じます。パッシブモードの設定は以上です。 |
▲このページのトップへ戻る
|
|