| ■ アンケートを開設するには |
アンケートを開設するには管理メニューの「 アンケート開設 」をクリックしてください。開設設定項目が表示されますので各項目を設定してください。 「開設」ボタンをクリックすると、初期項目が設定されたアンケートが開設されます。
開設の時に設定した内容は、[ 開設内容変更 ] で変更、[ アンケート削除 ] から削除することができます。アンケート・フォームからのリンクの設定は、 アンケート・フォームの作り方を参照してください。各項目についての説明は以下のとおりです。 |
[ アンケート開設 画面 ]
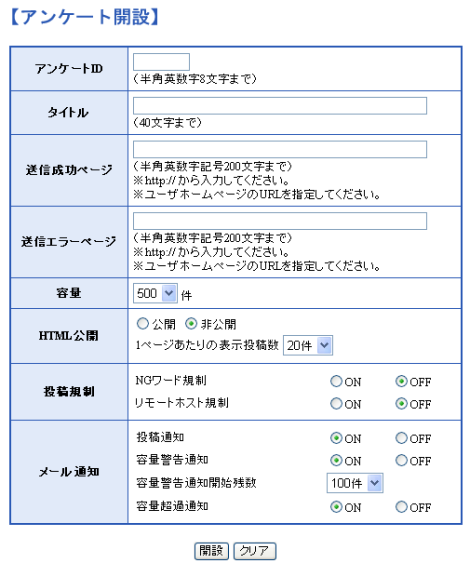 |
| アンケートID: |
開設するアンケートのIDを入力してください。半角英数記号8文字までの文字を入力してください。ただし、同じIDを違うアンケートに設定するこはできません。 |
|
| タイトル: |
アンケートのタイトルを入力してください。40文字までの文字を入力できます。 この項目はアンケートの表示やダウンロード時にアンケートのタイトルとしてページの一番上に表示されます。 |
|
| 送信成功ページ: |
アンケートCGIにデータを送信したときに処理成功の場合に表示する「ありがとうございました」等のページURLを入力します。 お客様ホームページエリア内のページを設定してください。未入力の場合はアンケートCGI側で設定したメッセージが表示されます。 |
|
| 送信エラーページ: |
アンケートCGIにデータを送信したときに処理失敗の場合に表示する「入力が不足しています」等のページURLを入力します。お客様ホームページエリア内のページを設定してください。未入力の場合はアンケートCGI側で設定したメッセージが表示されます。 |
|
| 容量: |
開設するアンケートで蓄積されるデータに割当てる容量を入力してください。
※アンケートは合計1,000の容量の中で最大2個まで作成することができます。 |
|
| HTML公開: |
HTML公開CGIで今までに取得したアンケートデータを一般に公開(表示)するかどうかの設定を行います。非公開にした場合、アンケート開設者だけが管理画面からデータを参照できます。 |
|
| 投稿規制: |
NGワード規制
アンケートのNGワード規制を有効にしたときは、ONを設定してください。
NGワードの登録は、メニューの「 NGワード設定 」ボタンをクリックして、NGワード設定画面から行ってください。
リモートホスト規制
アンケートのリモートホスト規制を有効にしたときは、ONを設定してください。リモートホストの登録や削除は、メニューの「 規制リモート設定 」ボタンをクリックして、規制リモートホスト設定画面から行ってください。
|
|
| メール通知: |
投稿通知
アンケートに投稿があったときにメールで通知するか設定します。
容量警告通知
アンケートの投稿が容量警告通知開始 残数をオーバーした時にメールで通知するか設定します。
容量警告通知開始残数
容量警告の通知をする場合の残り残数を指定します。容量警告を必要とする場合は、容量警告通知をON にしてください。
容量超過通知
アンケートへの投稿数が容量を超えたことを通知するメー ルを送信するか設定します。超過するとアンケートへの投稿・ 返信・編ができなくなります。
容量を越えた場合は管理メ ニューの開設内容変更で該当するアンケートの容量を増やすか、 [ダウンロード]画面からデータを削除してください。
|
|
| ▲このページのトップへ戻る |
| ■ アンケートの項目を設定するには |
| データ項目を設定するには、管理メニューの「 アンケート項目設定 」をクリックしてください。右側にアンケートIDセレクタで選択されたアンケートの項目編集画面が表示されます。 ここでは、アンケートの項目の追加、編集、削除を行うことができます。各項目についての説明は以下のとおりです。 |
[ アンケート項目設定 画面 ]
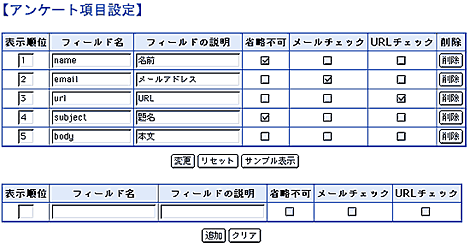 |
| 表示順位: |
アンケートCGIが取得する各データ内での項目の順番やHTML表示などで表示される項目の順番です。 |
|
| フィールド名: |
アンケートCGIが取得する項目を参照するときの名前です。 この値はプログラム内部で処理される値で、アンケート送信者には表示されません。アンケートCGIはHTMLファイルから送信されたこのフィールド名のValueを取得します。半角英数字 20文字以内で指定してください。 |
|
| フィールド名の説明: |
項目名称としてアンケート送信者や管理者に表示される値です。 例えば、フィールド名に「name」、フィールドの説明に「名前」を設定し、アンケート送信者が「ドリーム」と入力した場合、データには「名前:ドリーム」というように格納されます。なお、設定可能文字数は20文字までとなります。
|
|
| 省略不可: |
必須項目として扱いたいときにチェックを入れます。チェックを入れると送信されたデータがない場合、送信失敗になります。 |
|
| メールチェック: |
チェックを入れると送信されたデータがメールアドレス形式かどうかのチェックを行います。 メールアドレス形式でない場合、送信失敗になります。 URLチェックと同時にオプション設定することはできません。 |
|
| URLチェック: |
有効にすると送信されたデータがURL形式かのチェックを行います。 URL形式でない場合、送信失敗になります。 また、メールチェックと同時にオプション設定することはできません。
チェックできるURL形式は、「http://」「https://」で始まるURLで、完全な形式を必要とします。[例] http://www.venus.dti.ne.jp/~train/ |
|
|
| 項目を変更するには入力して「 変更 」ボタンをクリックしてください。また、項目の削除を行いたい場合は各項目行の右端の「削除」ボタンをクリックしてください。また、項目の新規追加を行いたい場合は、画面の上にあるアンケート項目設定を行い、「追加」ボタンをクリックしてください。 |
| ▲このページのトップへ戻る |
| ■ アンケート・フォームの作り方(サンプルをカスタマイズする場合) |
アンケートの開設ができたら、アンケートにデータを送信するためのアンケート・フォームをHTMLファイルとして作り、ホーム・ディレクトリにアップロードする必要があります。アンケート・フォームHTMLファイルのサンプルは、項目設定画面で「サンプル表示」ボタンをクリックすると表示されます。
ブラウザの<ファイル保存>を選択して、ファイルをパソコンにHTML形式で保存してください。 |
| メモ帳などのテキスト・エディターでダウンロードしたサンプルを開いて内容を見てください。 |
| <FORM ACTION="http://webkit.dti.ne.jp/enq/enquete.do"> |
|
|
| は、データの送信先を示しています。 |
| IDやデータ項目をHTMLのINPUTタグやTEXTAREAタグで送信します。 データの送信で使用できるINPUTタグのパラメータは”HIDDEN”、”TEXT”、” CHECKBOX”、” RADIO”です。その他にTEXTAREAタグやSELECTタグも使用できますので送信するデータ項目の用途にあわせて選択してください。 |
まず、どのアンケートか指定するためのID情報を記入する必要があります。
サンプルでは、 |
| IDは、(アカウントがtrainの場合) |
| <INPUT TYPE="HIDDEN" NAME="userid" VALUE="train"> |
|
|
| になっています。このように[userid]のvalue値に「 DTI WebKit アカウント 」を記載してください。この項目は必ず記入してください。 |
| アンケートIDは、(アンケート名がdreamの場合) |
| <INPUT TYPE="HIDDEN" NAME="enqname" VALUE="dream"> |
|
|
| になっています。このように[enc_encid]のvalue値にアンケートIDを記入してください。この項目は必ず記載してください。 |
| 次に、各アンケート項目の記入をします。項目は、アンケート項目設定で設定したフィールド名に合わせてください。 |
| サンプルでは、 |
<INPUT TYPE="TEXT" NAME="email" VALUE="">
<INPUT TYPE="TEXT" NAME="url" VALUE="">
<INPUT TYPE="TEXT" NAME="subject" VALUE="">
<TEXTAREA NAME="body" WRAP="OFF" ROWS="3">
</TEXTAREA> |
|
|
になっています。このようにデータ項目を記入して、アンケート・フォームを作ってください。
作り終えたら、お使いのFTPソフトを使って、ご自分のホーム・ディレクトリにアップしてください。
アップしたアンケート・フォームから投稿してみましょう。問題がなければ、指定した成功ページまたは、デフォルトの成功メッセージが表示されます。
表示されない場合は、送信先の[userid]・[enqname]などを確認してください。 |
| ▲このページのトップへ戻る |
| ■ アンケート・フォームの作り方 (CGIv3 アンケート・フォーム再利用) |
| 下記の箇所を追加、修正すると、そのまま利用することができます。 |
| 1.WebKit用にアンケートを開設 |
[ CGIv3 アンケート ]をWebKitで動かすためのスペースを作ります。
【アンケートを開設する】をご参照いただき移行用のアンケートを開設します。アンケートID、タイトルに指定はございませんが送信成功ページ、送信エラーページの項目にはCGIv3で使われていたファイルへの絶対パスを記述してください。 |
| ※例)http://www.iris.dti.ne.jp/~train/enq/succeed.html |
| ※指定しない場合は簡単な成功、失敗ページが表示されます。 |
| 各項目の入力が終わりましたら「 開設 」をクリックするとアンケートが開設できます。そのまま【アンケート設定変更】の下に開設したアンケート情報が記載されているかご確認ください。 |
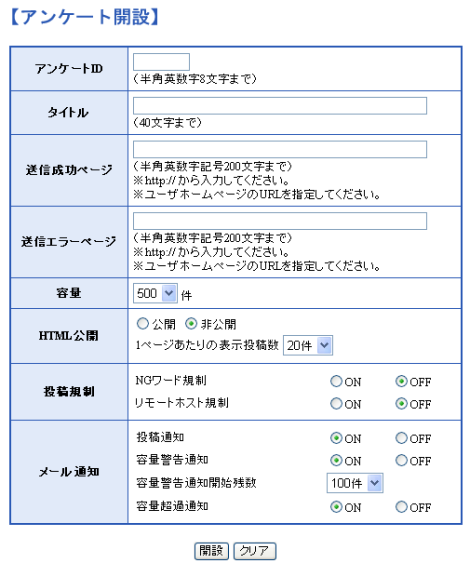 |
次にCGIv3でアンケートに使われていた各項目をWebKit用に設定していただきます。「 項目設定 」をクリックしてください。
アンケート項目設定画面が表示されました。初期設定では5つの項目がございますので追加、修正していただきます。
CGIv3で使われていたアンケート用のフォルダ内に [field.conf] ファイルがございますので、こちらを開いてください。 |
例)
field.conf
name 名前 noomit
address メールアドレス noomit
url URL url
brow ブラウザ
text 意見感想 |
| 上記のようにアンケート項目の情報が書き込まれています。この項目にあわせてWebKitの各項目を追加、修正します。例のfield.confでは最初に [name] という項目がありますのでアンケート項目の「フィールド名」に注目してください。 |
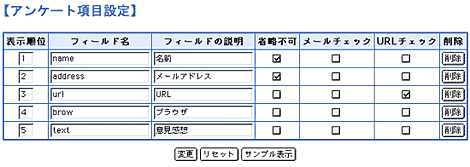 |
アンケート項目の1番目のフィールド名にも [name] と書かれていますので、この場合は修正する必要はございません。
フィールド名に、21文字以上を利用していた場合は、20文字以下でDTI WebKitに設定してください。その場合、アンケートフォームのHTMLファイルの該当箇所についても修正ください。
次に2番目のフィールド名を確認しますと |
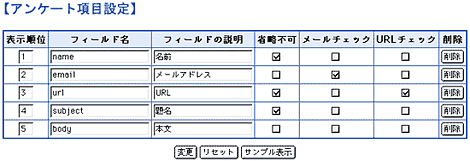 |
フィールド名には [email] と書かれています。field.confでは [address] となりますので [email] を [address] に修正します。あとは同じ手順でfield.confとのデータを見比べて違う項目がありましたら、field.confと同じ値を入力します。(例では email→address , subject→brow , body→text を変更することになります)
項目が5つ以上ある場合は上部の「 アンケート項目設定 」から項目を追加します。逆に項目が5つに満たない場合は不要な項目を「 アンケート項目設定の変更」から「 削除 」をクリックして消します。
項目を全て追加、修正しましたら各項目の属性を決定します。「 省略不可 」「 メールチェック 」「 URLチェック 」と3つの属性がありますのでお好きな属性を与えてください。
※field.conf上で noomit(省略不可) を指定していた項目には「省略不可」のチェックを入れる、など全項目の追加、修正が終わりましたら「 変更 」をクリックすると情報が保存されます。 |
| 2.データ送信先の変更 |
[ CGIv3 アンケート ]をWebKitで動かすためのスペースを作ります。
【アンケートを開設する】をご参照いただき移行用のアンケートを開設します。アンケートID、タイトルに指定はございませんが送信成功ページ、送信エラーページの項目にはCGIv3で使われていたファイルへの絶対パスを記述してください。 |
アンケートの本体ファイル(実際に利用者が投稿するページ)を編集していただきます。
以下のFORMタグのソースを |
<FORM METHOD="POST" ACTION="/cgi-bin/user/enqV3/userid.cgi?
df=enq/enquete.dat|ex=enq/field.conf|sp=enq/succeed.html|ep=
enq/error.html|mail=y"> |
|
|
| 以下のように編集してください。 |
<FORM METHOD="POST"ACTION="http://webkit.dti.ne.jp/enq/enquete.do?
userid=xxx&enqname=xxx"> |
|
|
※userid=xxxのxxxはDTI WebKit掲示板管理者IDを入力します。
※enqname=xxxのxxxはアンケートIDを入力します。 |
| 例) WebKit掲示板管理者ID:dti アンケートID:dream の場合 |
<FORM METHOD="POST" ACTION="http://webkit.dti.ne.jp/enq/enquete.do?
userid=dti&enqname=dream"> |
|
|
| 3.修正したアンケートファイルのアップロード |
前の作業で修正したアンケートの本体ファイルをアップロードしてブラウザでアクセスし、投稿できるかお試しください。
※アンケート本体ファイルはCGIv3で使っていたファイルを上書き(同じディレクトリに設置)しなくとも動作します。
※移行完了後、field.confファイルは必要ございませんが各項目のバックアップとして保存することをお勧めいたします。 |
| − アンケート・フォームの文字コードについて |
前の作業で修正したアンケートの本体ファイルをアップロードしてブラウザでアクセスし、投稿できるかお試しください。
※アンケート本体ファイルはCGIv3で使っていたファイルを上書き(同じディレクトリに設置)しなくとも動作します。
※移行完了後、field.confファイルは必要ございませんが各項目のバックアップとして保存することをお勧めいたします。 |
アンケートフォームの文字コードを、シフト JIS[SHIFT_JIS]以外で記述した場合、投稿データがシフト JIS以外の文字コードでで送信されるため文字化けしてしまうことがあります。
この場合、文字コードを明示的に記述する事で、文字化けを防ぐことが出来ます。
例えば、アンケートフォームの文字コードを UTF-8で記述した場合は、次のタグをアンケートフォーム内に
埋め込みます。
| <input type="hidden" name="encode" value="UTF-8"> |
|
エンコードの文字コードとして指定できるのは、次のものになります。
SHIFT_JIS、ISO-2022-JP、EUC-JP、UTF-8
文字コードを指定しない場合は、シフト JISとして扱われます。
なお、OSや利用している文字コードにより、文字コードを指定しても一部の文字では文字化けしてしまう場合があります。 |
| ▲このページのトップへ戻る |
| ■ 投稿データをHTML公開する |
投稿されたデータを一般に公開するには、管理メニューの「 開設内容変更 」をクリックしてください。アンケート設定変更に設置済みアンケートが一覧表示されます。公開したいアンケートのHTML公開オプションを「 公開 」にチェックして、更新ボタンをクリックしてください。
次に、ご自分のホームページ上に以下のURLへのリンクを作成することで、アンケート結果を公開することが可能となります。 |
例)[ アカウント:webkit アンケートID:enquete の場合 ]
http://webkit.dti.ne.jp/enq/enqview.do?userid=webkit&enqname=enquete
ダウンロード(アンケート)画面からアンケートIDをクリックして表示することもできます。 |
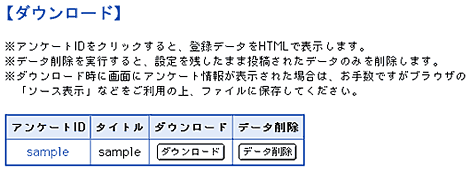 |
投稿データは下記のように表示されます。(データ項目が初期状態の場合)
------------------------------------------
date: 送信日時
name: 記入内容
address: 記入内容
url: 記入内容
subject: 記入内容
body: 記入内容
------------------------------------------
date: 送信日時
name: 記入内容
address: 記入内容
url: 記入内容
subject: 記入内容
body: 記入内容
-------------------------------------------
|
| ▲このページのトップへ戻る |
| ■ 投稿データをダウンロード/削除するには |
| 投稿されたデータをダウンロードする/削除するには、管理メニューの「ダウンロード(アンケート)」をクリックしてください。開設されたアンケートの一覧表示されます。ダウンロードボタン、または、データ削除ボタンをクリックしてください。 ダウンロードファイルはテキストファイルとしてダウンロードされますが、ブラウ ザによっては画面に表示されてしまう場合があります。その場合には、お手数ですが、ブラウザのソース表示などをご利用の上、ファイルに保存してください。 削除を実行すると選択されたアンケートの全データを削除してしまいますので、事前にデータをダウンロードするなどしてから行ってください。 |
[ ダウンロード 画面 ]
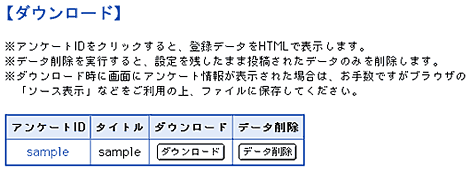 |
| ▲このページのトップへ戻る |