![設定マニュアル[その他の設定/ホームページ]](image/manual_subtitle05.gif)
|
|

| ■ 新規設定 |
Go Live CSを起動します。
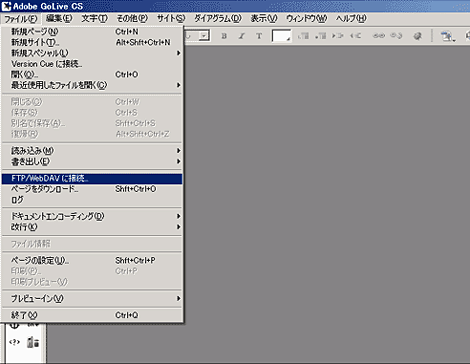
「ファイル」から「FTP/WebDAVに接続」を選択してください。 |
 |
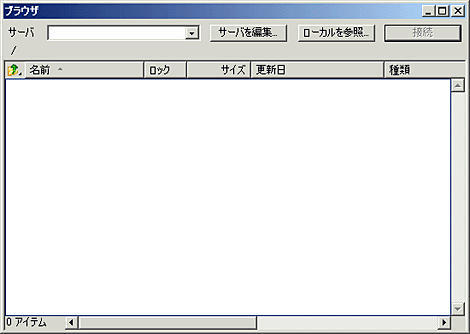
「サーバを編集」をクリックしてください。 |
 |

「新規」をクリックし、以下の設定を入力してください。
ニックネーム:DTI
プロトコル:ftp
サーバ:ホームページアップロード先
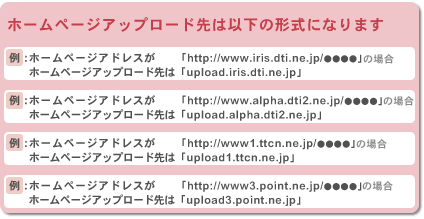
ディレクトリ:public_html
ユーザ名:FTPログイン名
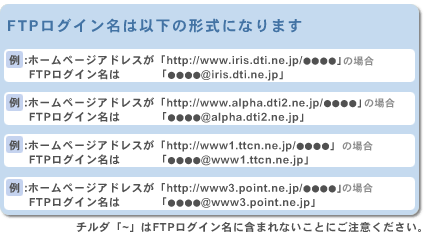
「OK」をクリックし、画面を閉じます。新規設定は以上です。
※接続に失敗する場合、「FTP Passive モードを使用」にチェックを入れて接続をお試しください。 |
| ■ 設定の確認・変更 |
Go Live CSを起動します。
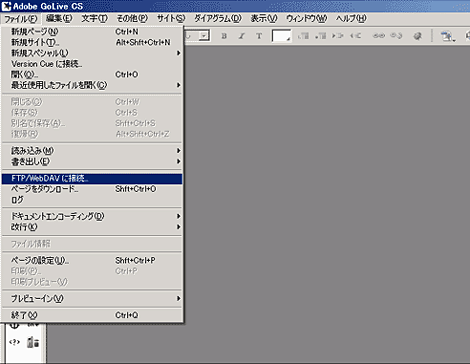
「ファイル」から「FTP/WebDAVに接続」を選択してください。 |
 |
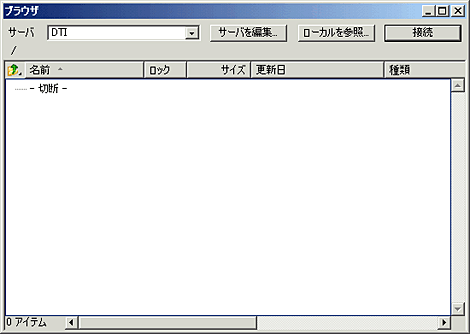
DTI用の設定を選択して「サーバを編集」をクリックしてください。 |
 |

以下の設定をご確認ください。
ニックネーム:DTI
プロトコル:ftp
サーバ:ホームページアップロード先
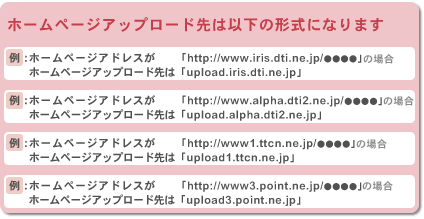
ディレクトリ:public_html
ユーザ名:FTPログイン名
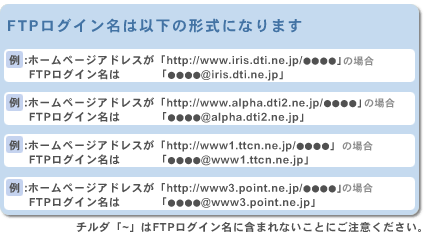
パスワード:FTPパスワード
「OK」をクリックし、画面を閉じます。設定の確認・変更は以上です。
※接続に失敗する場合、「パッシブモードを使用」にチェックを入れて接続をお試しください。 |
| ■ アップロード |
Go Live CSを起動します。
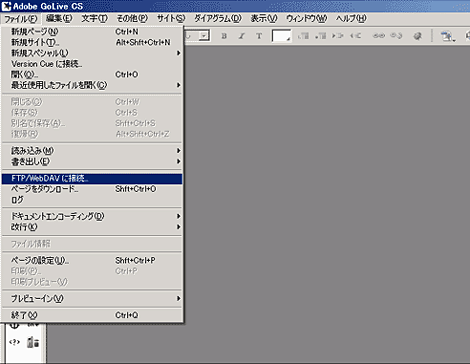
「ファイル」から「FTP/WebDAVに接続」を選択してください。 |
 |
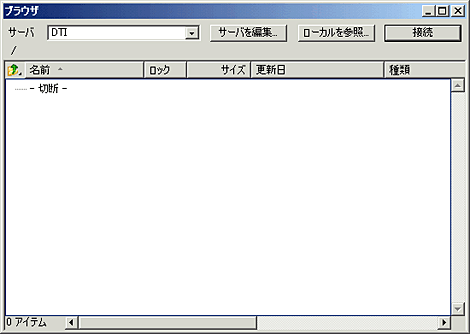
DTI用の設定を選択して「接続」をクリックしてください。 |
 |
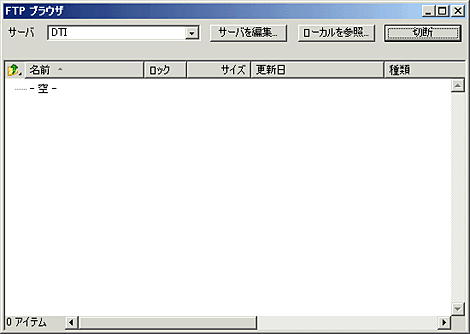
接続されましたらアップロードするファイルを「FTPブラウザ」内にドラッグ&ドロップしてください。
※他のアップロード方法につきましてはご利用ソフトの「ヘルプ」やマニュアルなどをご参照ください。 |
| ■ 削除 |
アップロードと同じ手順で接続します。
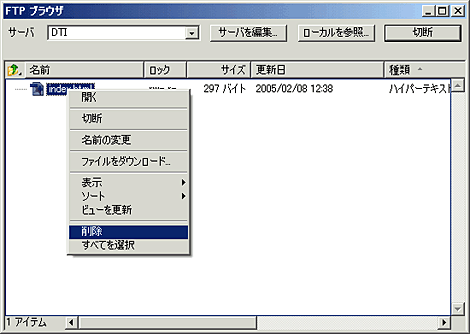
接続されましたら削除するファイルを選択して、メニューから「削除」を選択してください。 |
 |
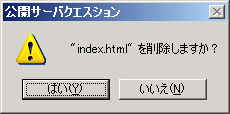
「はい」をクリックするとファイルが削除されます。 |
| ■ パッシブモード |
| ※ご利用環境によってはパッシブモードを有効にしないと接続できない場合があります。接続に失敗する場合や動作が不安定な場合はパッシブモード設定して接続をお試しください。 |
| 設定方法は[新規設定] 、[設定の確認・変更]をご参照ください。
|
▲このページのトップへ戻る
|
|