![設定マニュアル[その他の設定/ホームページ]](image/manual_subtitle05.gif)
|
|

| ■ 新規設定 |
FFFTPを起動します。
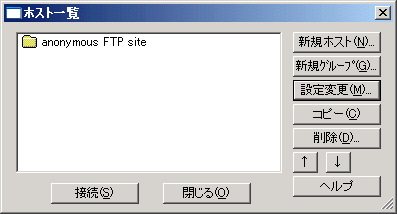
「新規ホスト」をクリックしてください。 |
 |
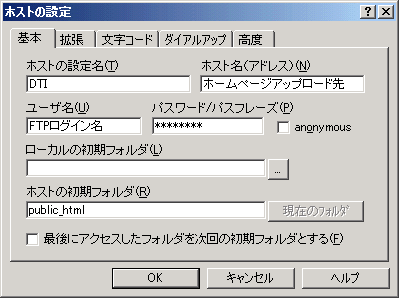
「基本」タブをクリックして以下の設定を入力してください。
ホストの設定名:DTI
ホスト名:ホームページアップロード先
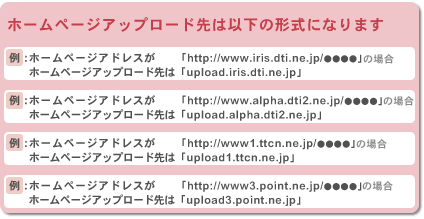
ユーザ名:FTPログイン名
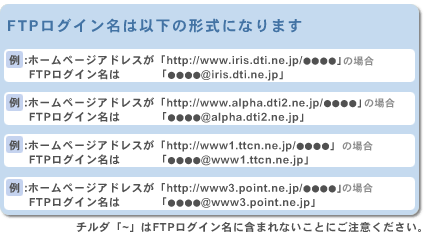
パスワード/パスフレーズ:FTPパスワード
ホストの初期フォルダ:public_html
「OK」をクリックして画面を閉じます。 新規設定は以上です。 |
| ■ 設定の確認・変更 |
FFFTPを起動します。
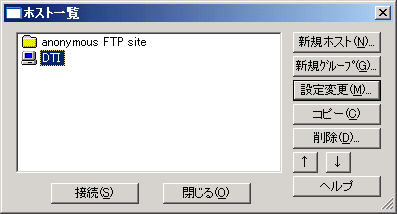
DTI用の設定を選択して「設定変更」をクリックしてください。 |
 |
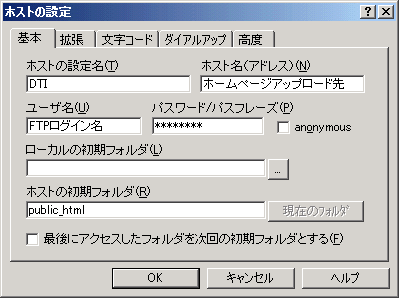
「基本」タブをクリックして以下の設定をご確認ください。
ホストの設定名:DTI
ホスト名:ホームページアップロード先
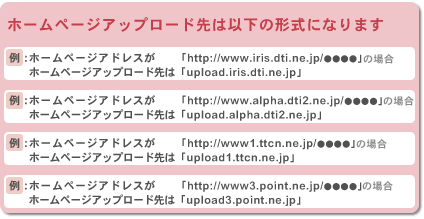
ユーザ名:FTPログイン名
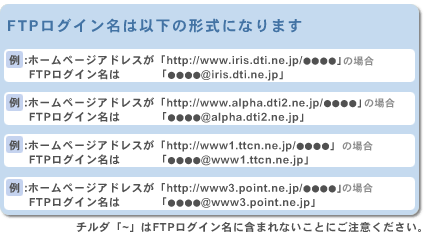
パスワード/パスフレーズ:FTPパスワード
ホストの初期フォルダ:public_html
「OK」をクリックして画面を閉じます。設定の確認・変更は以上です。 |
| ■ アップロード |
FFFTPを起動します。
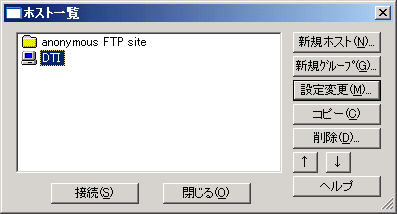
DTI用の設定を選択して「接続」をクリックしてください。 |
 |
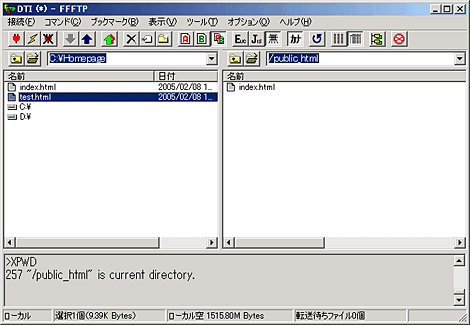
接続されましたらアップロードするファイルを選択します。 |
 |
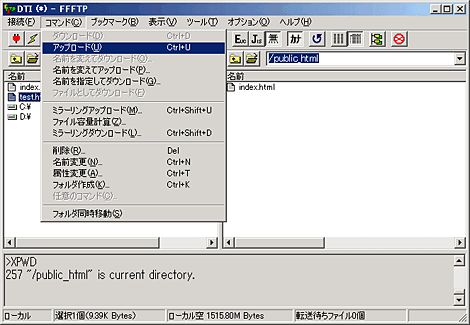
「コマンド」から「アップロード」を選択してください。 |
| ■ 削除 |
アップロードと同じ手順で接続します。
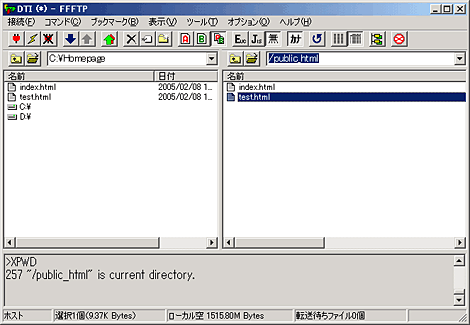
接続されましたら削除するファイルを選択します。 |
 |
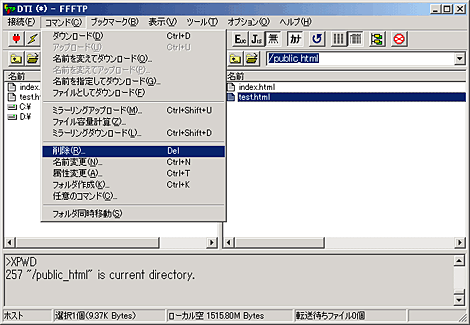
「コマンド」から「削除」を選択してください。 |
 |
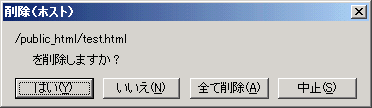
「はい」をクリックするとファイルが削除されます。 |
| ■ パッシブモード |
| ※ご利用環境によってはパッシブモードを有効にしないと接続できない場合があります。接続に失敗する場合や動作が不安定な場合はパッシブモード設定して接続をお試しください。 |
FFFTPを起動します。
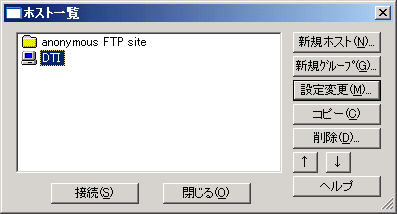
DTI用の設定を選択して「設定変更」をクリックしてください。 |
 |

「拡張」タブをクリックして「PASVモードを使う」にチェックをいれてください。
「OK」をクリックして画面を閉じます。
パッシブモードの設定は以上です。 |
| ■ .htaccess を表示する |
FFFTPを起動します。表示される「ホスト一覧」でご利用の設定を選択し「設定変更」をクリックします。
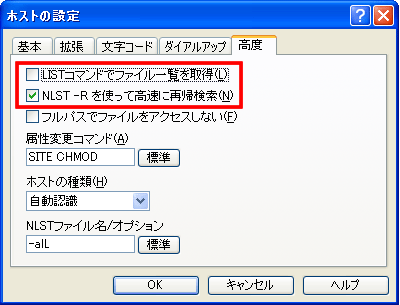
「ホストの設定」で「高度タブ」を選択し、「LISTコマンドでファイル一覧の取得」のチェックをはずします。
自動的に「NLST -Rを使って高速に再帰検索」にチェックが入ります。
設定後「OK」をクリックし、FTPサーバーに接続します。 |
 |
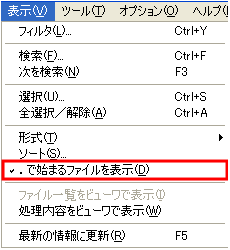
「表示」から「.で始まるファイルを表示」を選択し、チェックを入れます。
表示が変わらない場合、再読み込みまたは再接続の後、表示をご確認ください。 |
▲このページのトップへ戻る
|
|